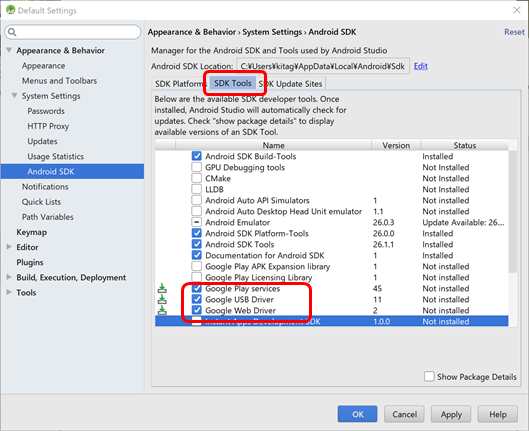ここでは、Windows PCへの開発環境導入例を示しますが、他のOSでもほとんど同じです。
 JDKのインストール
JDKのインストール
Java Development Kit (JDK) をインストールします。JDKには、Javaによる開発ツールが一通り含まれています。
- JDKのダウンロードサイト
- Java Platform, Standard Edition (Java SE)のDownloadボタンをクリック
- ここでは、2019年現在の最新バージョン(SE 12)を使用します。
- Accept License Agreement のラジオボタンをチェック
- 開発PCのOSに合ったパッケージをクリックして保存
- 保存したファイルを実行(デフォルト設定でインストールを進めるのが安全)
 Android Studioのインストール
Android Studioのインストール
Android Studioをインストールします。Android Studioは、Androidアプリの統合開発環境です。
- Android Studioのダウンロードサイト
- ダウンロードボタンをクリック
- 利用規約に同意して、ダウンロードボタンをクリック
- ダウンロードしたインストーラを実行する(デフォルト設定でインストールを進めて問題ない)
- 前の環境設定を引き継ぐかどうか聞いてきた場合、新しく環境設定して問題なければ、そのままOKボタンをクリック
- Setup Wizardが始まったら、Nextボタンをクリックして、設定を進める(デフォルト設定で問題ない)
- 設定が完了したら、メッセージを確認して、FinishボタンをクリックするとDownloading Componentsと表示されるので、しばらく待って完了したら、Finishボタンをクリック
- [注] Javaのインストール先によっては、環境変数JAVA_HOMEにJDKのインストールディレクトリを指定する必要があるかもしれない。Java JDKが見つからないというエラーが出る場合は、Windowsの [コントロールパネル] - [システムとセキュリティ] - [システム] - [システムの詳細設定] - [環境変数ボタン] - [システム環境変数] の下の新規ボタンをクリックし、変数名 = JAVA_HOME, 変数値 = JDEKのインストールディレクトリ(C:\Program Files\Java\jdk** 辺りに入っている)
 Android SDKのインストール
Android SDKのインストール
Androidアプリケーションの開発キット(Android SDK)をインストールします。Android のバージョン(APIレベル)によって、必要となるSDKが異なりますが、後で追加・削除できます。
- Android Studioを起動。初回は、環境設定に関する確認メッセージが出るが、デフォルトのままで進めて問題ない。起動したら、下の方の、Configureボタンをクリックし、ドロップダウンメニューから、SDK Managerを選択
- Default Settings画面のSDK Platformsタブで、最新バージョンの他に、動作テストに使用する実機のAndroidバージョンを指定して、OKボタンをクリック
- 確認画面で、OKボタンをクリックすると、License Agreementが表示されるので、Acceptのラジオボタンをチェックして、Nextボタンをクリック
- しばらくすると、インストールが終了するので、Finishボタンをクリック
- 再度、Android Studio初期画面のConfigureボタンをクリックし、Default Settings画面を起動
- SDK Toolsタブを開く
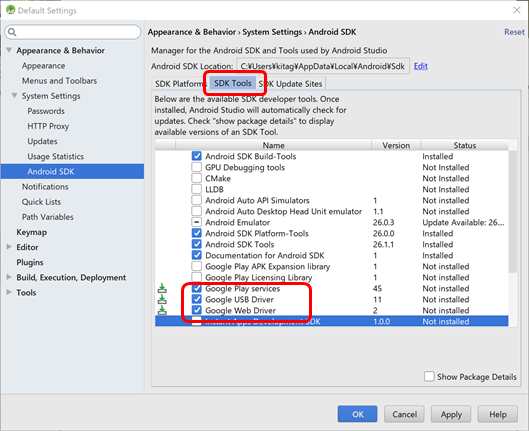
- この画面で、インストールされた開発ツールの確認やツールのインストールと削除ができる。とりあえず、次の項目にチェックを入れてOKボタンをクリックする
- Google Play Service
- Google USB Driver (Nexus用)
- Google Web Driver
- OKボタンでインスト−ルが始まり、インストール結果の画面が出たらFinishボタンをクリック
- パッケージの導入が成功すると、Status欄にinstalledと表示されるので、OKボタンで、SDK Managerを終了する。複数回に分けてインストールされる場合があるので、必要なものを全部インストールする

お問い合わせはこちらまで: kitagawa@is.t.kanazawa-u.ac.jp
© Kanazawa Univ., 2016
 JDKのインストール
JDKのインストール
 JDKのインストール
JDKのインストール Android Studioのインストール
Android Studioのインストール Android SDKのインストール
Android SDKのインストール