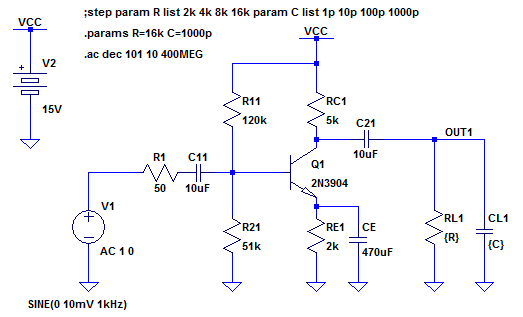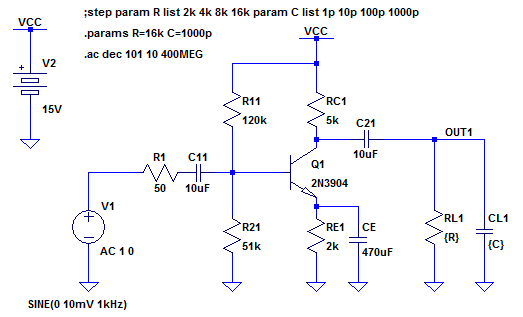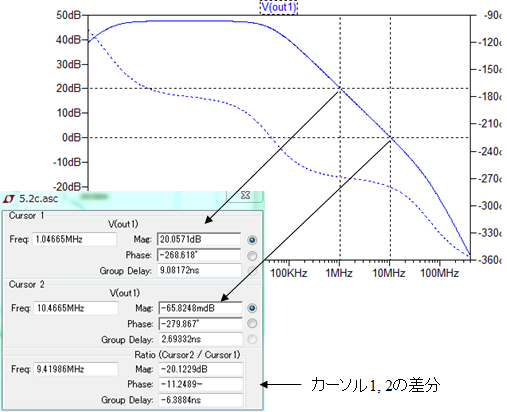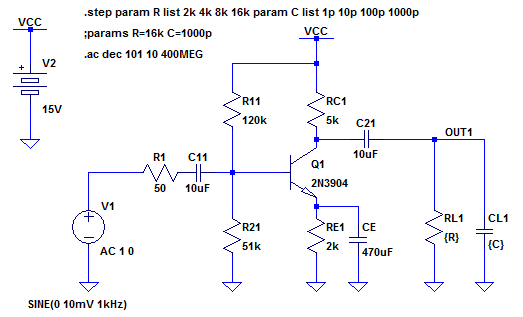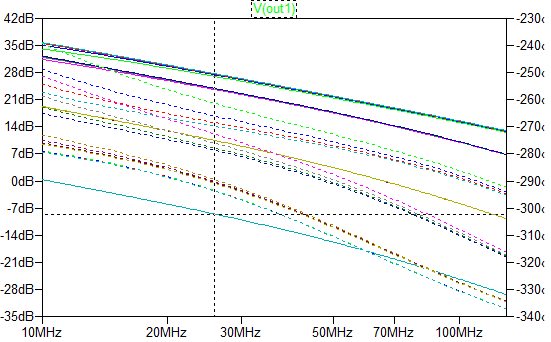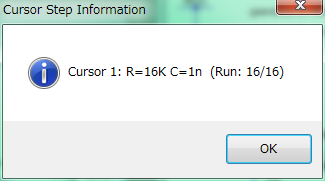下記のAC解析結果のグラフから、カーソルを移動させて値を読み取ります。
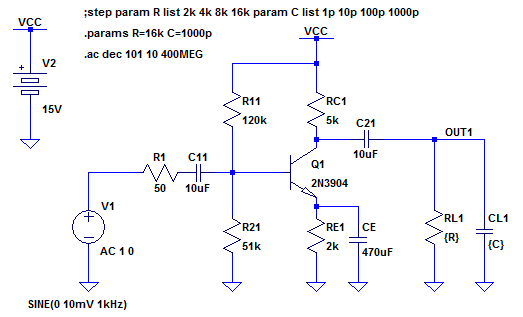
- シミュレーション結果を表示する。
- グラフウインドウ上部のトレースラベル(ここでは、V(out1)をクリック)するとカーソル1の位置を表す点線がグラフウインドウに現れる。
- [参考] グラフウインドウのトレースラベルを右クリックすると、トレースの色を変更できる。
- 同時に、カーソルの読み取り値を表す読み取りウインドウが現れる。
- カーソルの点線位置にマウスポインタを重ねると、マウスポインタが数字(カーソル番号)に変化するので、ドラッグさせてカーソルの位置を読み取りたいポイントに移動させる。
- カーソルは、左右の矢印キーでも移動させることができる。
- グラフ上のポイントに正確にカーソルを移動させたい場合は、測定したい部分を拡大表示(虫眼鏡アイコン)するとよい。
- 振幅と位相のカーソルは、読み取りウインドウのラジオボタンの選択により切り替えることができる。
- さらに、トレースラベルをクリックすると2本目のカーソルが表示され、カーソル1とカーソル2の差分も読み取れる。
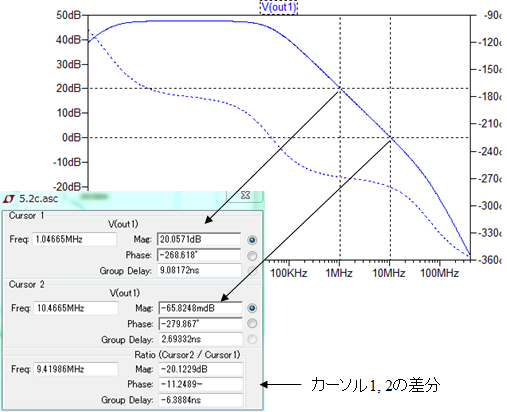
.step 命令を用いたパラメトリック解析のグラフから、カーソルで値を読み取ります。
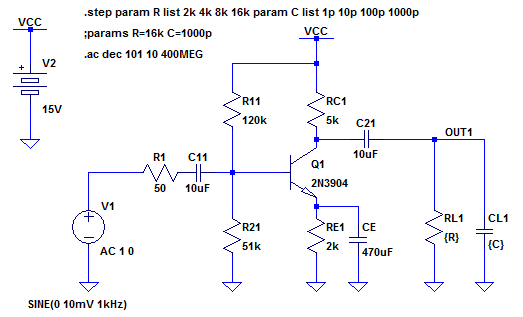
- シミュレーション結果を表示し、上記の通常のカーソル測定と同様に値を読み取る
- パラメータのステップ(カーブ)間は、上下矢印キーでカーソルを移動させることができる
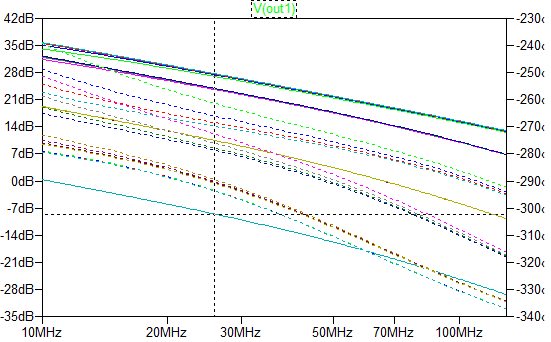
現在のカーソルが、どのステップを測定しているかは、マウスポインタをカーソルの上に置き、右クリックして、確認することができる。
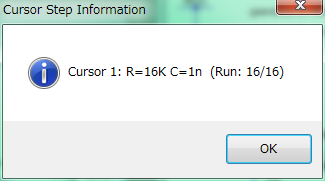
お問い合わせはこちらまで: kitagawa@is.t.kanazawa-u.ac.jp
Copyright (C) 2014- Akio Kitagawa, Kanazawa Univ.