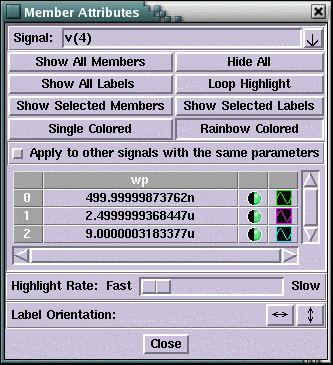
図2.5 Member Attributes ウインドウ
| 2.2 CMOSインバータの直流解析 |
|---|
| 2.2.1 直流伝達特性の解析 |
2.1節で、ネットリストを作成したが、入力電圧VXには、初期状態として DC 0V(直流 0V)を与えていた。ここでは、この電圧を変数にして、直流伝達特性(直流入力電圧 vs. 直流出力電圧)を調べる。
前ページで作成したSPICE入力ファイルinv1.spをテキストエディタで開いて、.ENDの行より前に、次の1行を挿入する。行頭の.(ピリオド)を見落とさないように注意。SPICEでは、先頭のタイトル行と最後の.END行の間なら、どういう順番で行を記述してもよい。しかし、ネットリストとシミュレーション制御コマンドは、分離しておいた方が解り易い。
.DC VX 0V 3.3V 0.01V
この意味は、下記のとおり。
| .DC | VX | 0V | 3.3V | 0.01V |
| 直流解析(直流電圧の掃引)コマンド | 電圧掃引する電源名 | 掃引開始電圧 | 掃引終了電圧 | 電圧変化ステップ |
2.1節では、勘に頼って W=1.0u (M1), W=2.5u (M2) の値を与えた。ディジタル回路では、CMOSのペアとなるMOSFETのサイズは、通常、p-ch MOSFETのWが、 n-ch MOSFET のWの1.5〜3倍程度である。MOSFETサイズの影響を調べるために、パラメトリック解析(パラメータを変えながら解析)を行う。SPICE入力ファイルに次の変更を行う。
M2行: W=WP
この変更により、M2 のゲート幅がパラメータ WP の値により変更される。このパラメータ変数はどのような文字列でも良いが、他のパーツ名と重ならないように注意しよう。尚、パラメータは、電圧源の電圧、電流源の電流にも適用できる。パラメータの値は、.DC 行に SWEEP オプションを追加することにより設定できる。下記のように .DC 行を変更しよう。
.DC VX 0V 3.3V 0.01V SWEEP WP POI 3 0.5u 2.5u 9.0u
この意味は、下記のようになる。
| .DC VX 0V 3.3V 0.01V | SWEEP | WP | POI 3 | 0.5u 2.5u 9.0u |
| 上述のとおり | パラメータ変更して掃引を繰り返すオプション | パラメータ変数 | パラメータ3点でシミュレーションする | パラメータ値リスト(スペースで区切る) |
これを実行すると、WP=0.5u, 2.5u, 9.0u の3点に対して、VX = 0〜3.3Vの掃引が行われる。ついでに、次のようなパラメトリック解析オプションの書き方も覚えておこう。(これは実行しなくてもよい)
| .DC VX 0V 3.3V 0.01V | SWEEP | WP | 0.5u | 9.5u | 1u |
| 上述のとおり | パラメータ変更して掃引を繰り返すオプション | パラメータ変数 | パラメータ開始値 | パラメータ変化終了値 | パラメータ変化ステップ |
| 2.2.2 SPICEの実行 |
コマンドターミナル上で次のコマンドを実行して HSPICE を使用するための準備をする。
vlsi> setlic[RET]
CADツールリストが表示されるので、6 [RET]を入力して、6 Hspice を選択する。setlic は、コマンドターミナルに対して1回だけ実行すればよい。
vlsi> cd ~/islab[RET]
vlsi> hspice inv1.sp[RET]
setlicは、CADツールを動かすための環境変数を設定するスクリプトプログラムである。1つのシェルに対して1回実行すればよい。~/islabは、1.3節で作成した実習用ディレクトリである。実習で作成するファイルが他のファイルと混じらないよう、常にこのディレクトリ内で実習を行うこと。hspiceは、HSPICEの実行コマンドであり、引数にSPICE入力ファイルを指定する。
>info: ***** hspice job concluded
と表示されたら成功!
>error ***** hspice job aborted
というメッセージが表示されたら、どこかにエラーがあるか、または数値解析が収束していないので、表示された画面や拡張子が.st0となっているファイルを開いてエラーの種類を調べてみよう。
| レポート課題1 | 直流解析の方法 |
| (1) 直流解析に使用した入力ファイル(inv1.sp)は、レポートの実験方法の章に貼り付けるため、保存しておくこと。TeXでソースリストを貼り付ける場合は、\begin{verbatim}, \end{verbatim}を使用する(TeX雛形ファイルを参照)。ただし、レポートでは、入力ファイルを貼り付けるだけでなく、どのような条件設定(設定温度、電源電圧、入力電圧の掃印範囲、W(M1), W(M2), L(M1), L(M2) の値、入力ノードの番号、出力ノードの番号など)でシミュレーションを行ったか説明すること。 | |
| 2.2.3 グラフの表示 |
HSPICE等のシミュレーション結果を表示および解析するツールとして、CosmosScopeというツールがインストールされている。このツールを使ってシミュレーション結果のグラフを作成する。SPICE入力ファイルに、.OPTION POSTが記述してあると、CosmosScopeで表示可能な波形ファイルがHSPICEにより自動生成される。CosmosScopeは下記のコマンドを実行して起動する。ただし、source は、コマンドターミナルに対して1回だけ実行すればよい。
vlsi> source /user/synopsys/cshrc.hspice.0903 [RET]
vlsi> cscope &[RET]
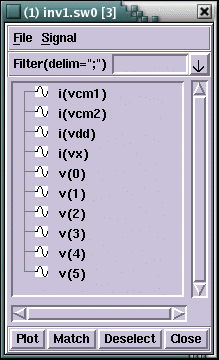
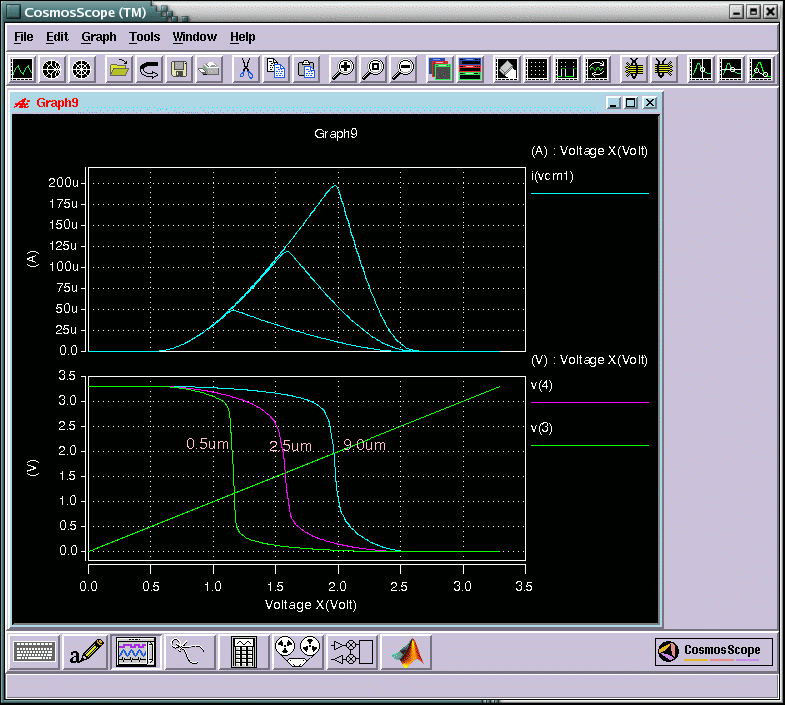
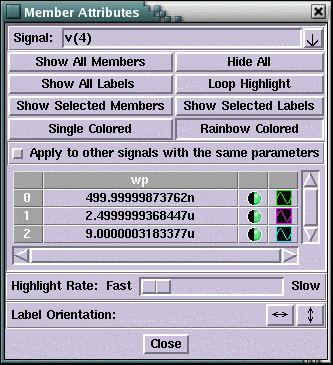
図2.5 Member Attributes ウインドウ
[注意] 図2.4は、縦軸と横軸の名前がデフォルト値となっていて、何を表しているのかはっきりしない。グラフの加工の説明に従い、各軸の名称を設定しておこう。ここでは、横軸をInput Voltage [V], 縦軸(上)をCrossing Current [A], 縦軸(下)をOutput Voltage [V] などとすると良いだろう。今後作成するグラフでも同様に軸の名称を付けること。
| 2.2.4 シミュレーション結果の検討 |
上記の手順を参考にして、Vz(出力電圧v(4))- Vx(入力電圧v(3))のグラフと、I(vcm1)(M1, M2のドレイン電流)- Vx(入力電圧v(3))のグラフを作成せよ。
入力電圧を増やしていくと出力電圧が急に変化するところがある。この電圧がインバータの閾値 Vinv である(MOSFETの閾値とは異なる)。Vinv よりも低い入力電圧では、出力は高電圧となり、Vinvより高い入力電圧では、出力は低電圧となる。また、Vinvの付近だけ、I(vcm1)が流れている。これは、Vinvの付近では、トランジスタM1, M2の両方がON状態になっているためである(貫通電流)。
各WPに対するインバータの閾値Vinvを測定せよ。Vinvは、I(vcm1)が最大となるVxの値を読み取ることにより得られる。実は、VinvはMOSFET M1とM2の(W/L)に依存して決定されている(この理由については集積回路工学第1で取り扱う)。
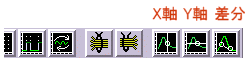
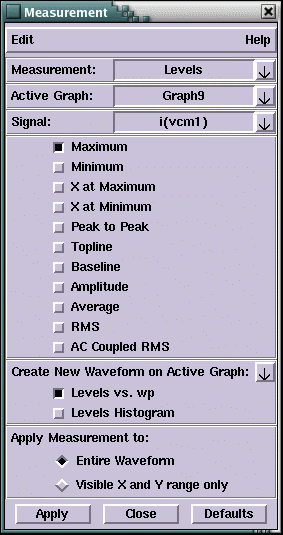
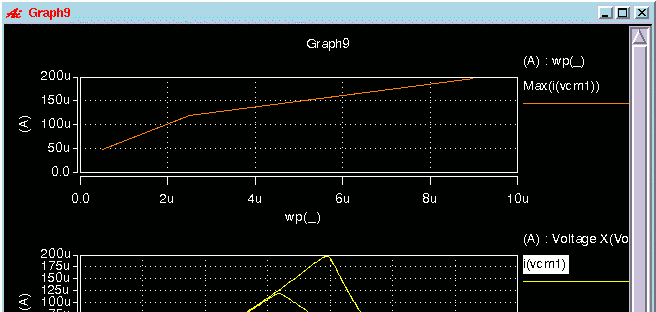
図2.8 パラメータ依存特性のグラフ表示
同様の手順で、パラメータWP(p-ch MOSFETのゲート幅)に対する Vinv のグラフも作成しておこう。
| 2.2.5 グラフの保存 |
EPSフォーマットで保存しておけば、後で印刷したり直接TeXに貼り込んだりできる。OpenOfficeやHTMLに貼りこむ場合は、pngフォーマットなどで保存するとよいだろう。(jpegフォーマットは、グラフや文字のような細い線が見づらくなるので避けよう)
EPSフォーマットで保存する場合の例:
vlsi> convert fig01.png eps2:fig01.eps
(fig01.pngからfig01.epsを作成する場合)
| レポート課題2 | 直流解析の結果とデータの処理 |
|
(1) Vz(出力電圧)- Vx(入力電圧)のグラフと I(vcm)(M1, M2のドレイン電流)- Vx(入力電圧)のグラフを保存し、レポートに貼付け、シミュレーションの実行条件(入力電圧の範囲、M1のW, M2のWの値、温度など)等を説明せよ。M2のWの値をグラフ中に記入しておくこと。 (2) 入力電圧の範囲が、マイナスやVDDより大きい値になったとき、何が起こるか試してみよう。グラフを保存し、レポートに貼り付けること。 (3) インバータの閾値Vinv - W(M2)のグラフと、I(vcm)の最大値Imax(vcm) - W(M2)のグラフを保存し、レポートに貼付せよ。W(M1)はM1のW、W(M2)はM2のWを表す。測定点が3点しかないので傾向がはっきりわからないと思う人は、M2のWを多数変化させてシミュレーションを行うこと。 | |
| レポート課題3 | 直流解析結果の考察 |
|
(1) 入力電圧がマイナスのときとプラスの時で特性が異なっているだろうか。もし、異なっているのであれば、その理由について自分なりの考えを考察として述べよ。 (2) どの(W(M2)/W(M1))の値のとき、Vinv = VDD/2に近くなるだろうか? また、ディジタル回路として、どの (W(M2)/W(M1)) の値が最適だろうか。そのように考えた理由もあわせて説明せよ。 | |

Copyright © 2001 Akio Kitagawa, Kanazawa Univ. All rights reserved.