Virtuoso統合環境に回路シミュレータHSPICEと設計検証ツールCalibreを組み込んで使用するため、下記の3種類のツールの環境設定を行ってから、統合環境を起動する。環境設定用のsetlicコマンドは、1つのシェルに対して1回だけ実行すればよい。
vlsi> cd ~/ic1 vlsi> setlic 1 (Virtuoso用の環境設定番号を指定) vlsi> setlic 5 (HSPICE用の環境設定番号を指定) vlsi> setlic 6 (Calibre用の環境設定番号を指定) vlsi> virtuoso & (統合環境の起動コマンド, virと略してもよい)
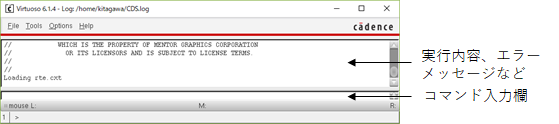
Command Interpreter Window
上記の起動コマンドにより、CIW (Command Interpreter Window) というウインドウが現れる。下部に1行の入力窓が用意されており、ここにコマンド入力することにより操作を行えるが、本実習では、メニュー等を使用してGUIにより操作を行う。CIWのメニューから、[Tools]→[Library Manager...]を選んで Library Manager を起動する。ここで言うライブラリとは、各種の設計データをまとめたものであり、Library Managerによって管理を行う。ライブラリのデータは、下表のような階層構造となっている。
| 階層 | 構造例 | 説明 | |||||
|---|---|---|---|---|---|---|---|
| Library | MeRL | 設計データ全体 | |||||
| Cell | INV01 | NAND | 回路モジュール | ||||
| View | schematic | layout | symbol | schematic | layout | symbol | Cellの表現形式 |
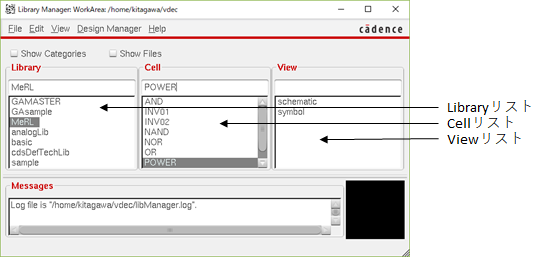
Library Managerの画面構成
LibraryおよびCellには任意の名前を付けることができる。Viewはデータの内容を示しており、schematicは回路図、layoutはレイアウト図、symbolは回路記号、behavioralはHDL記述を表す。その他、レイアウトから抽出したネットリスト(extract)や回路シミュレータ用のデバイスパラメータ、シミュレーション条件(adexl)なども同様にViewとして一括管理することができる。
試しに、Library Managaer を使用してデータを開いてみよう。下記の表のデータのView欄のSchematicをマウスの右ボタンでクリックする。ポップアップメニューが表示されるので。Open...を選択すると、回路図エディタに回路図が表示される。ライブラリマネージャから、他の設計データを開くときも、この方法で行うので憶えておこう。INV01(インバータ)とNAND(2入力NAND)の回路図が正しいことを確認する。トランジスタの寸法は、回路図のトランジスタ記号の傍らに表示されている。回路図のトランジスタ寸法とレイアウト図のトランジスタ寸法が一致していないと、レイアウト-回路比較(LVS)を行う際にエラーとなることに注意。回路図を確認したら、回路図エディタのメニューから、[File] → [Close All]を選んで回路図エディタを閉じる。
| Library | MeRL |
| Cell | INV01またはNAND |
| View | schematic |
ここでは新規に ic1 というライブラリを作成し、この中でに実習で作成した設計データを保存する。Library Managerのメニューより、[File] → [New] → [Library...]を選ぶと、New Libraryフォームが表示される。Name = ic1, Directory(保存用ディレクトリ) = libraries (正確なパスは、~/ic1/libraries)として、OKボタンをクリックする。
Technology File for New Libraryフォームが現れるので、Compile an ASCII technology file にチェックしてから OK ボタンをクリック。Load Technology Fileフォームで、Browse...ボタンをクリックし、vdecGA_ic6.tf を選び、Choose ボタンをクリックして、Load Technology FileフォームのOKボタンをクリックする。テクノロジファイルのロードに成功した旨のメッセージが表示され、Library Manager の Library欄に空のライブラリ ic1 が表示される。
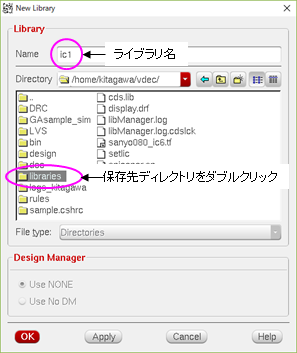
New Libraryフォームの設定