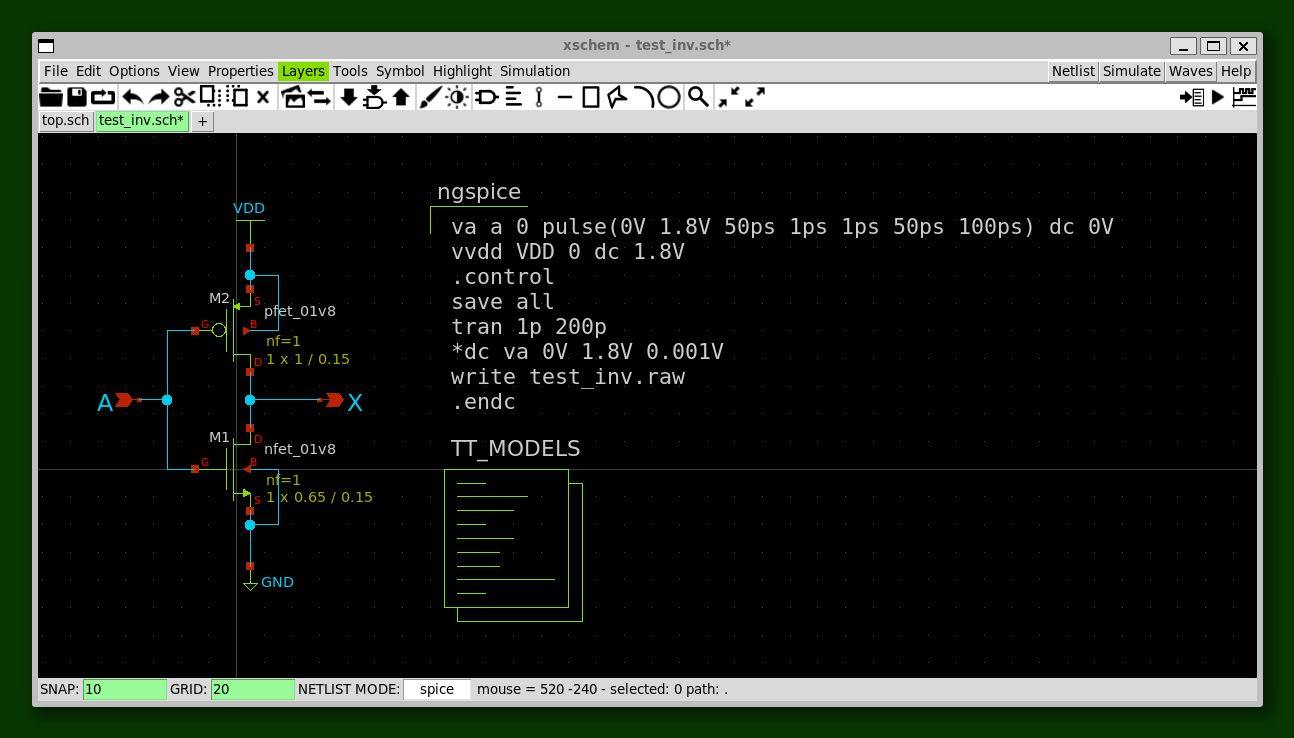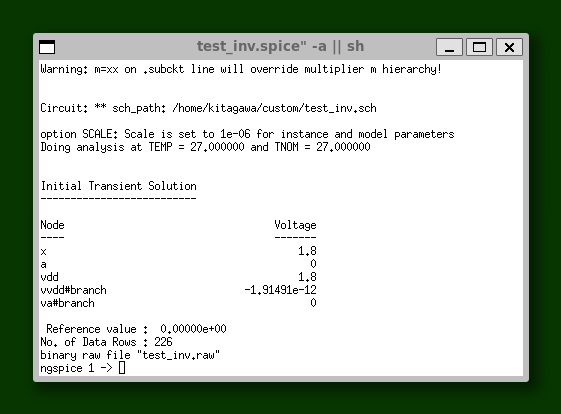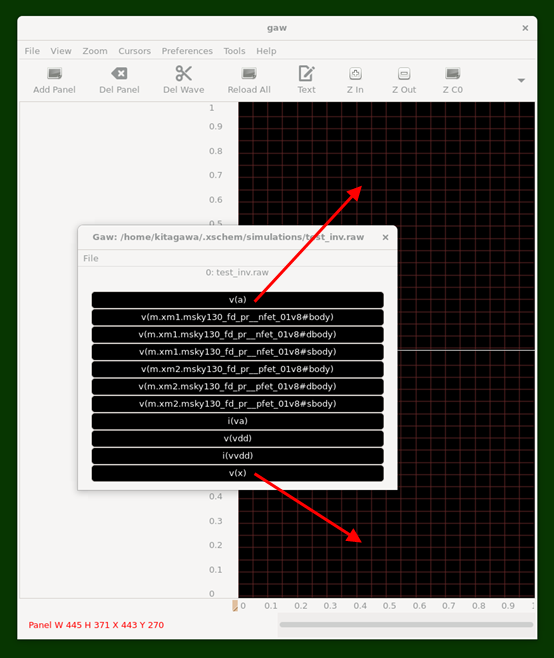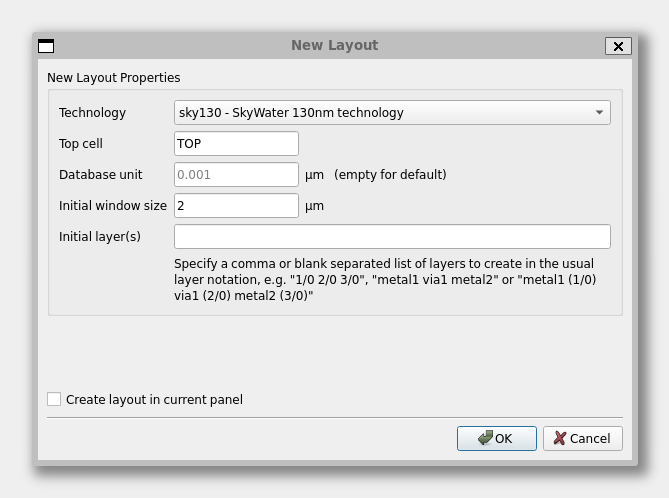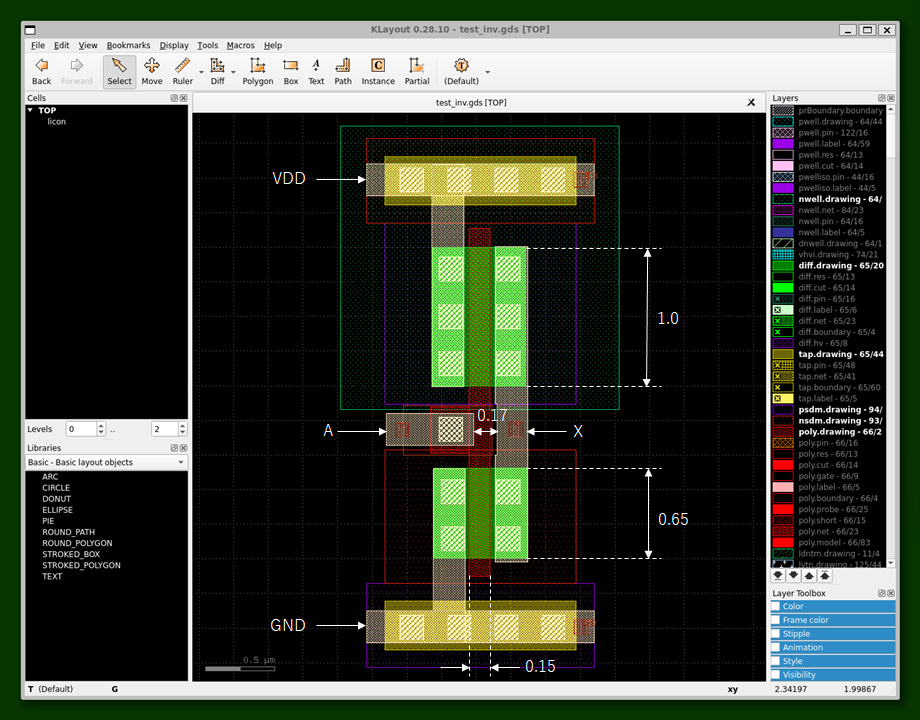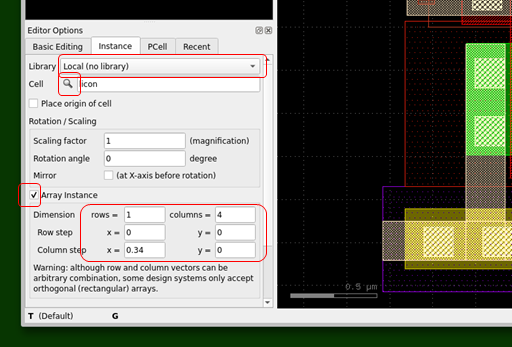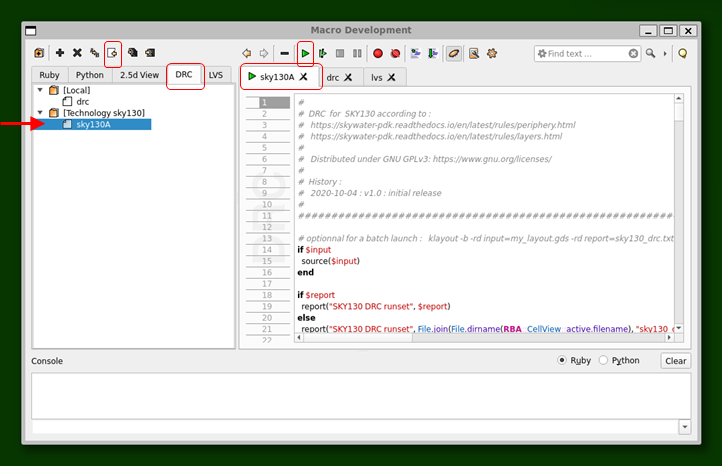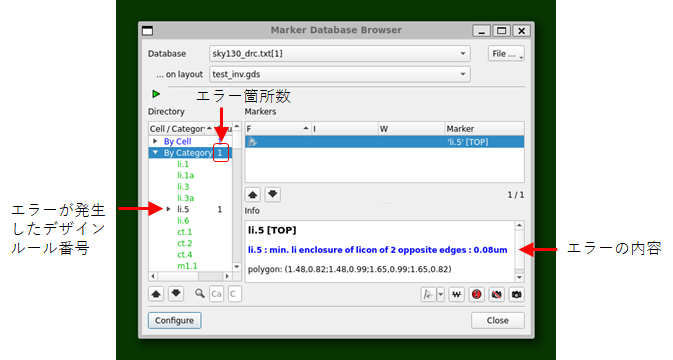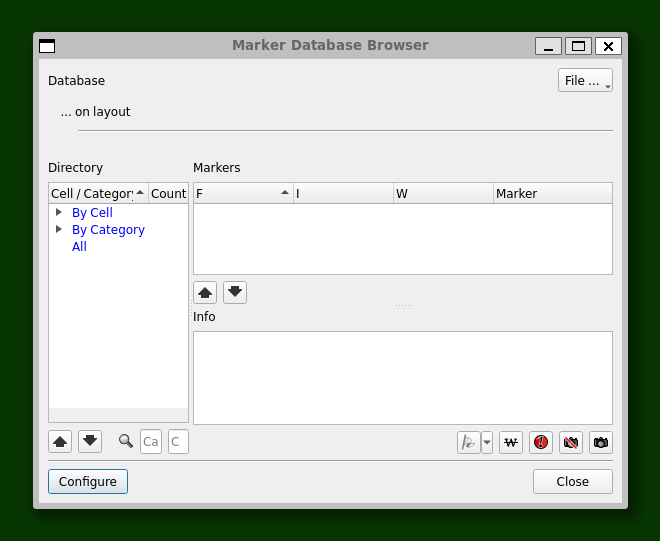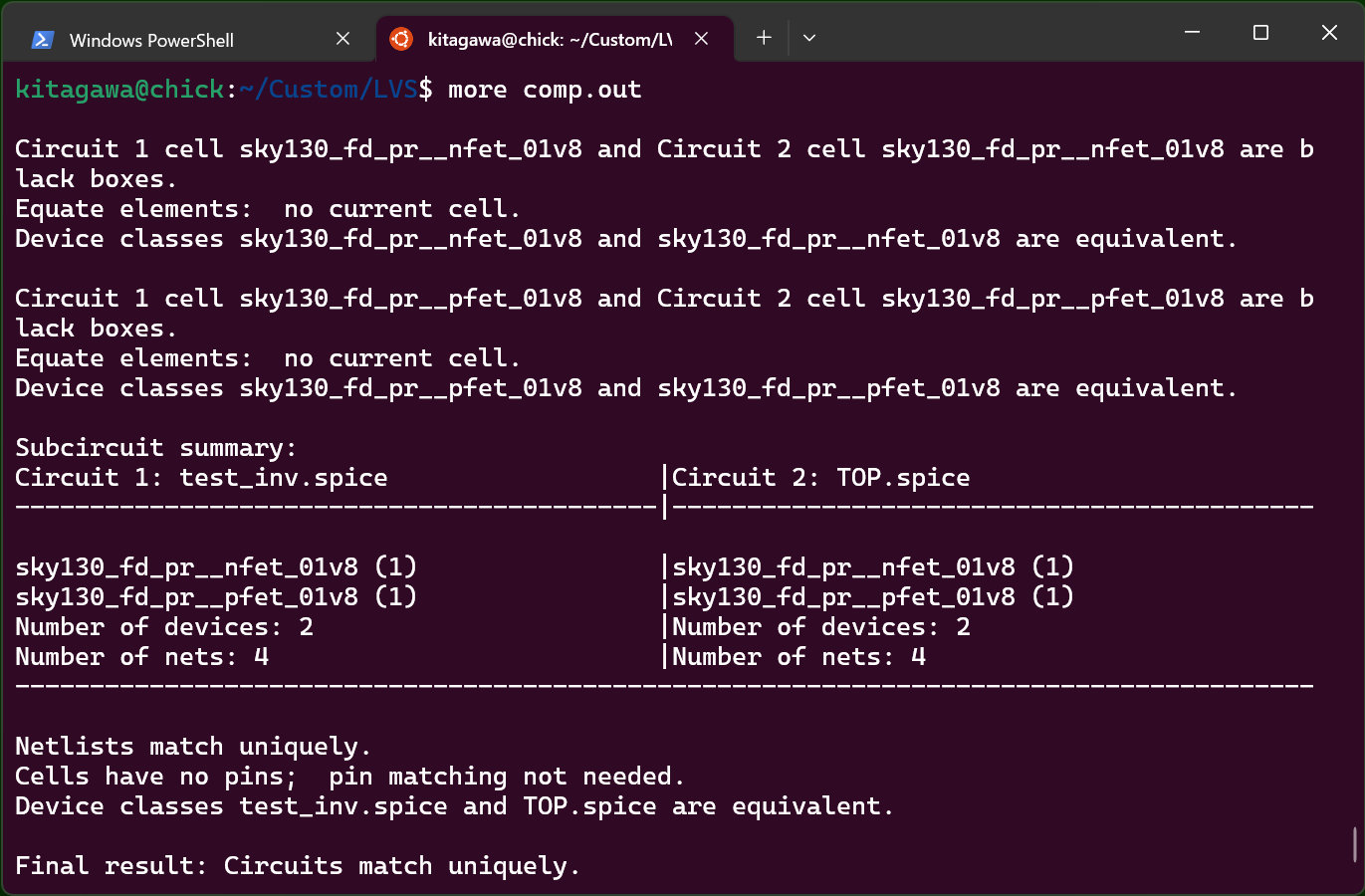- KlayoutをEditモードで起動
klayout -e &
- 基本設定
- メニュー: File - Setup で以下の設定を行う。
- 起動モードの設定
- 左欄 Application - Editing Mode の Use editing mode by default にチェック。次回から、-e オプション無しで、起動できる。
- グリッドサイズの設定
- 左欄 Application - Grid で For display and ruler snapping = 0.005um を設定(Sky130の規定値)。Gridを変更したい場合は、メニューより、View - Grid で選択できる。
- グリッドへのスナップの設定
- 左欄 Rulers And Annotations - Snapping で Snap to grid にチェック。
- レイヤー定義の設定
- 左欄 Application - Layer Properties で、Use default layer properties file にチェックし、/home/ユーザ名/pdk/sky130A/libs.tech/klayout/tech/sky130A.lyp を設定。
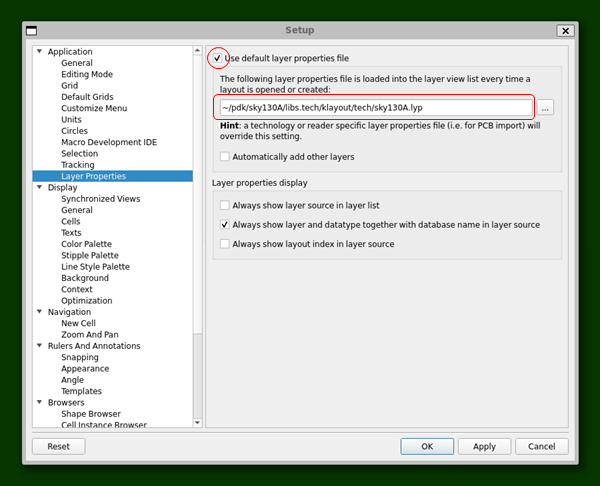
- 左欄 Application - Layer Properties で、Use default layer properties file にチェックし、/home/ユーザ名/pdk/sky130A/libs.tech/klayout/tech/sky130A.lyp を設定。
- レイアウト画面の表示
- メニューより、File - New Layout を選択して、レイアウト画面を表示させる(TechnologyはDefaultでよい)。
- エディタオプションの設定
- メニューより、Edit - Editor Options を選択して、左下に現れた、Editor Option欄で、以下の設定を行う。
- Angle Constraints - Connections = Diagonal
Angle Constraints - Movements = Diagonal
Hierarchical Features - Shallow select欄で、Select top level objects only にチェック。- ここで、一旦 klayout を終了。保存はしなくてよい。
- テクノロジファイルの修正
- テクノロジファイルの表示設定に誤りがあるため、Ubuntuのターミナルから下記のように対処しておく。
cd ~/pdk/sky130A/libs.tech/klayout/tech/ mkdir sky130 ln -s sky130A.lyp sky130/sky130.lyp ln -s ~/pdk/sky130A/libs.tech/klayout/tech ~/.klayout/tech
- さらに、~/pdk/sky130A/libs.tech/klayout/lvs/sky130.lylvs をテキストエディタで開いて、31行目の<http://....>を削除。
- GDSライブラリの設定
- ~/.klayout/libraries を作成して、その中にgdsファイルを置くとライブラリとして参照できる。sly130Aのgdsをライブラリとしてコピーしておく。
mkdir ~/.klayout/libraries cp ~/pdk/sky130A/libs.ref/sky130_fd_pr/gds/sky130_fd_pr.gds ~/.klayout/libraries/ cp ~/pdk/sky130A/libs.ref/sky130_fd_sc_hd/gds/sky130_fd_sc_hd.gds ~/.klayout/libraries/
- Klayout の Libraries欄(左下)でBasic - Basic layout objects のところをクリックし、ライブラリを選択することができる。登録されたライブラリから、レイアウトへのインスタンスが可能になる。
(修正前)lappend tcl_files XSCHEM_SHAREDIR}/ngspice_backannotate.tcl
(修正後)lappend tcl_files ${XSCHEM_SHAREDIR}/ngspice_backannotate.tcl
cp ~/pdk/sky130A/libs.tech/xschem/xschemrc ~/.xschem/
- メニュー: Preferences - show more Y labelsにチェック
- メニュー: Preferences - Show Gridにチェック
- メニュー: Preferences - Allow Resizeにチェック
- メニュー: Preferences - Algorithm List - per-pixelmodified にチェック
- メニュー: File - Save confを実行