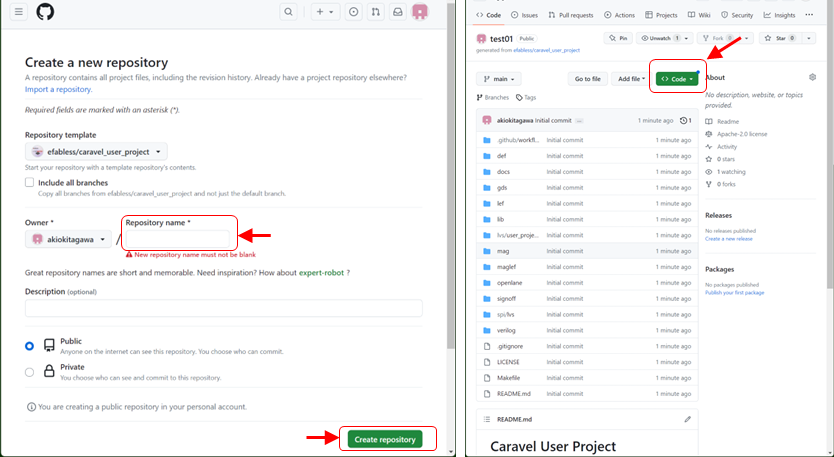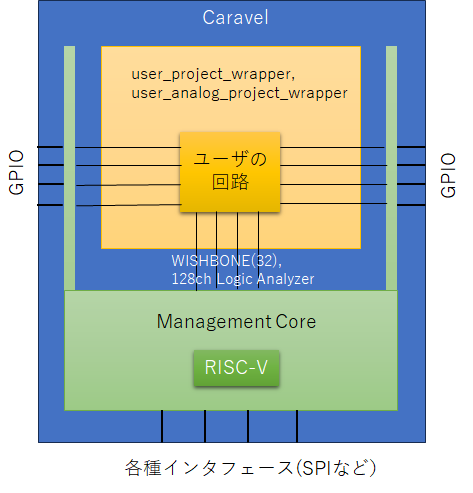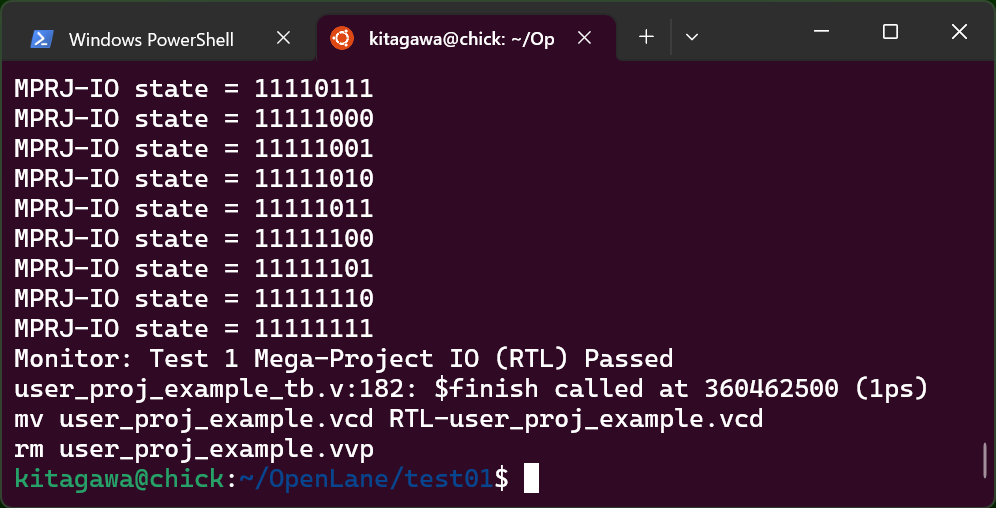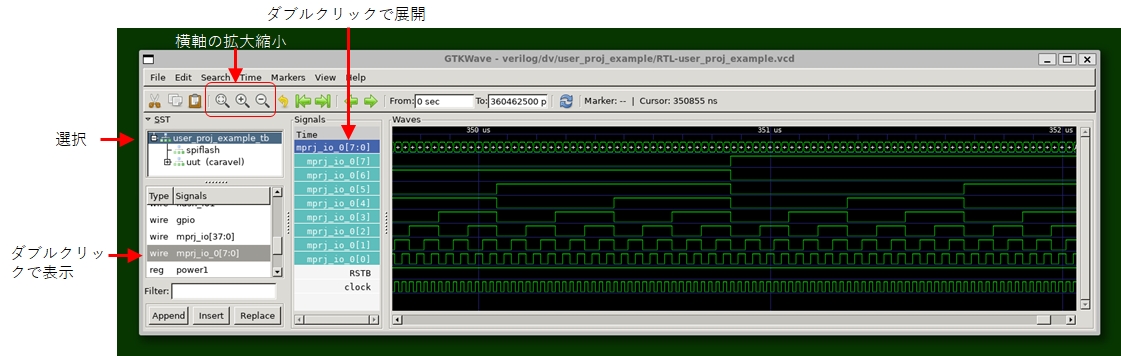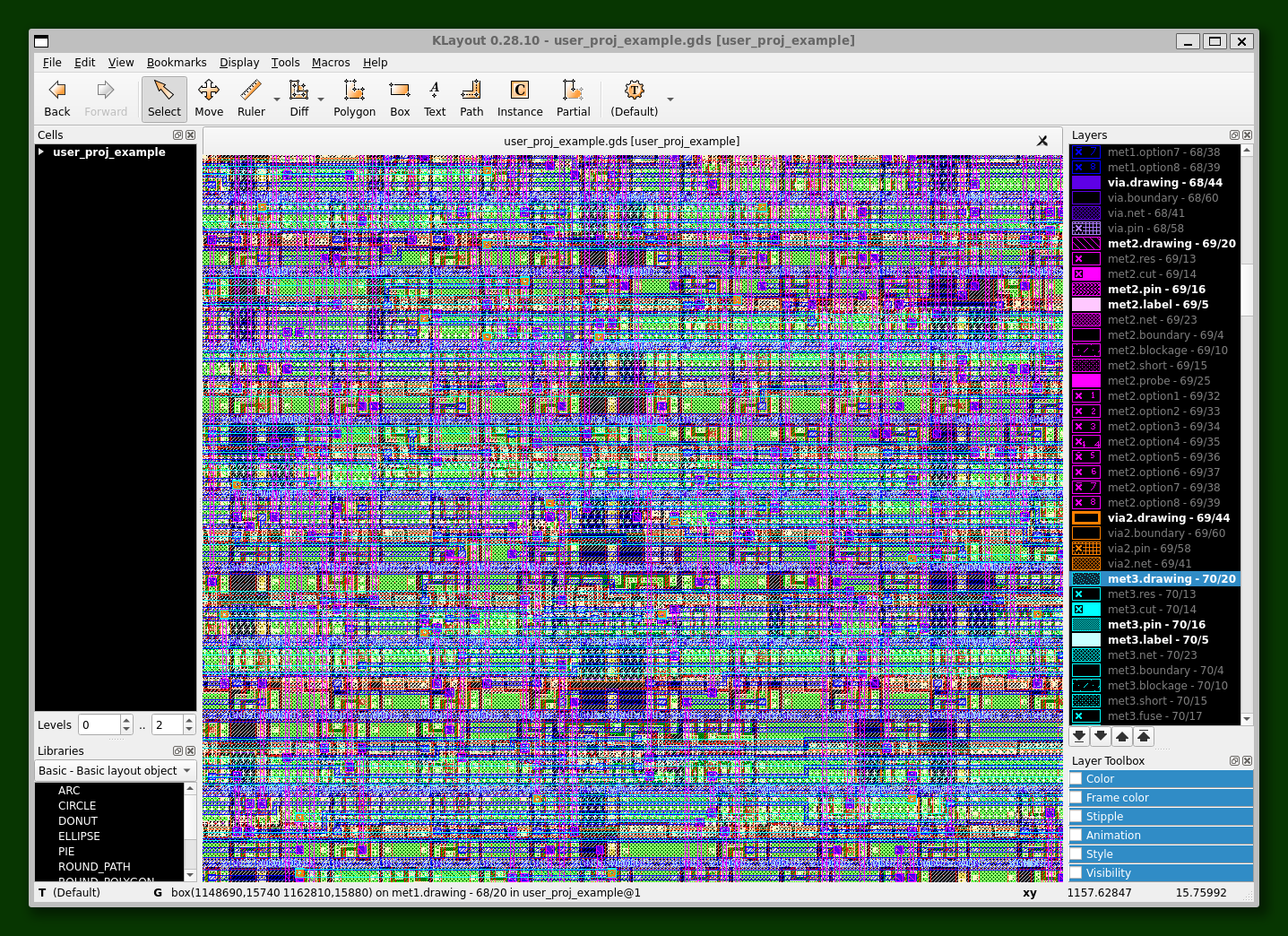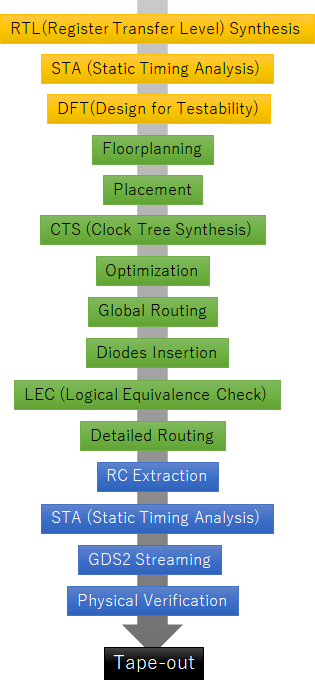
| 工程 | 内容 |
|---|---|
| RTL Synthesis | ハードウエア記述言語コードからの論理合成 |
| STA | 遅延時間に基づく回路の動作・性能解析 |
| DFT | 誤動作を検出するための回路の追加 |
| Floorplanning | チップ上への回路と配線の配置計画 |
| Placement | 回路を構成する論理ゲートのチップへの配置 |
| CTS | 全ての回路に同時にクロック信号を届ける供給経路の作成 |
| Global Routing | 長距離配線の作成 |
| Diode Insertion | 製造中のトランジスタ破損を防ぐディスチャージ回路の挿入 |
| LEC | 作成された回路の論理的等価性検証(フォーマル検証) |
| Detailed Routing | 全ての配線の作成 |
| RC Rxtraction | 配線抵抗、配線容量と遅延時間の算出 |
| GDS2 Streaming | レイアウトデータの標準フォーマット(GDS II)への変換 |
| Physical Verification | DRC、LVS、アンテナルールなどの検証 |