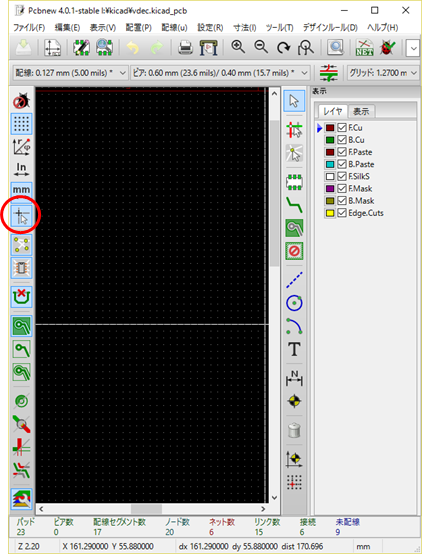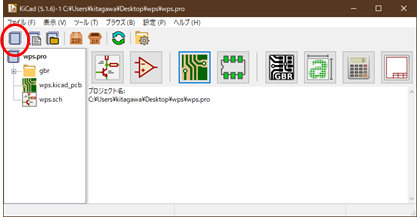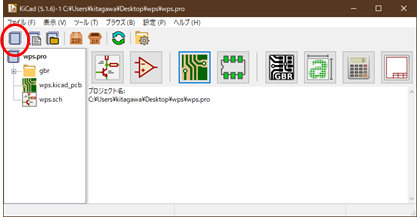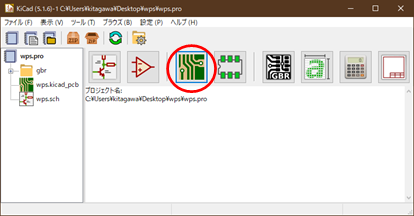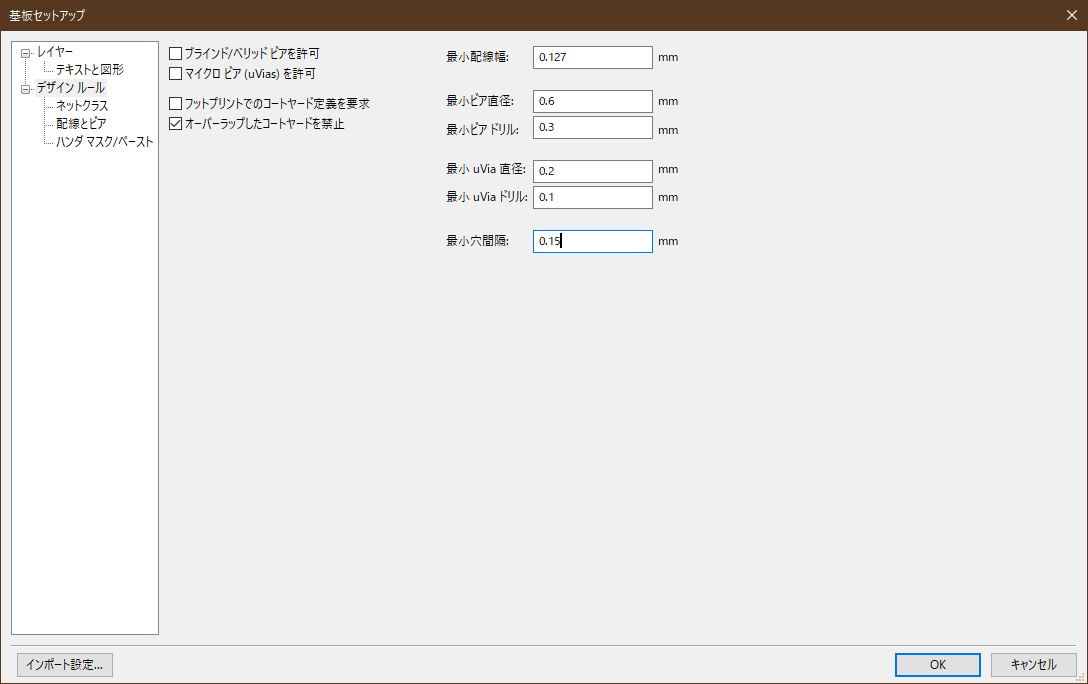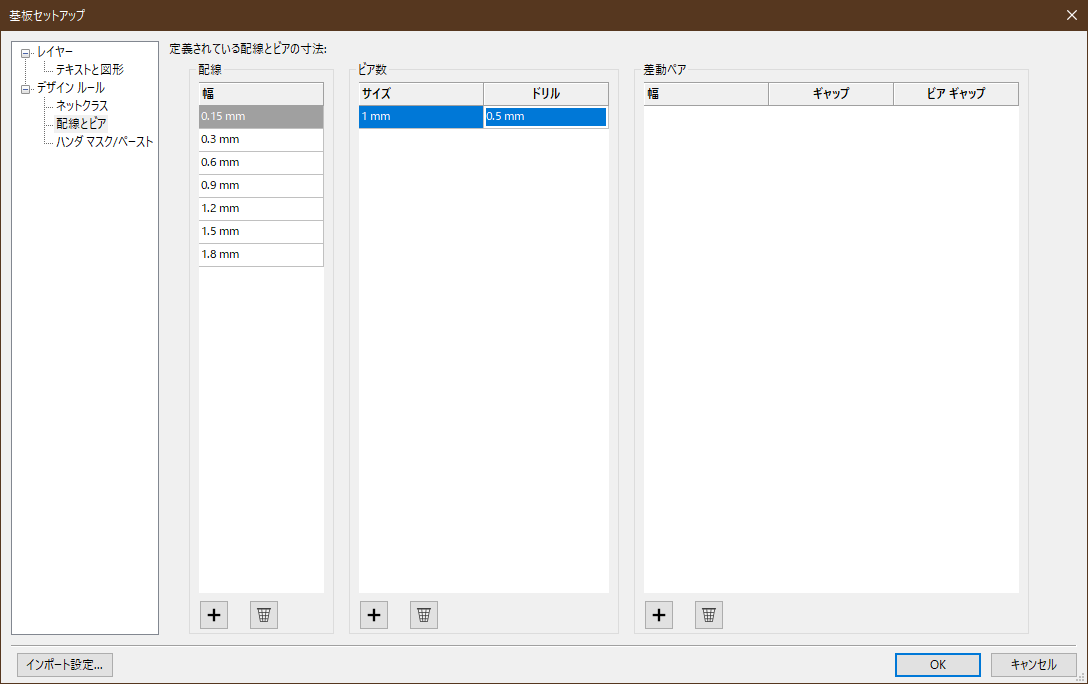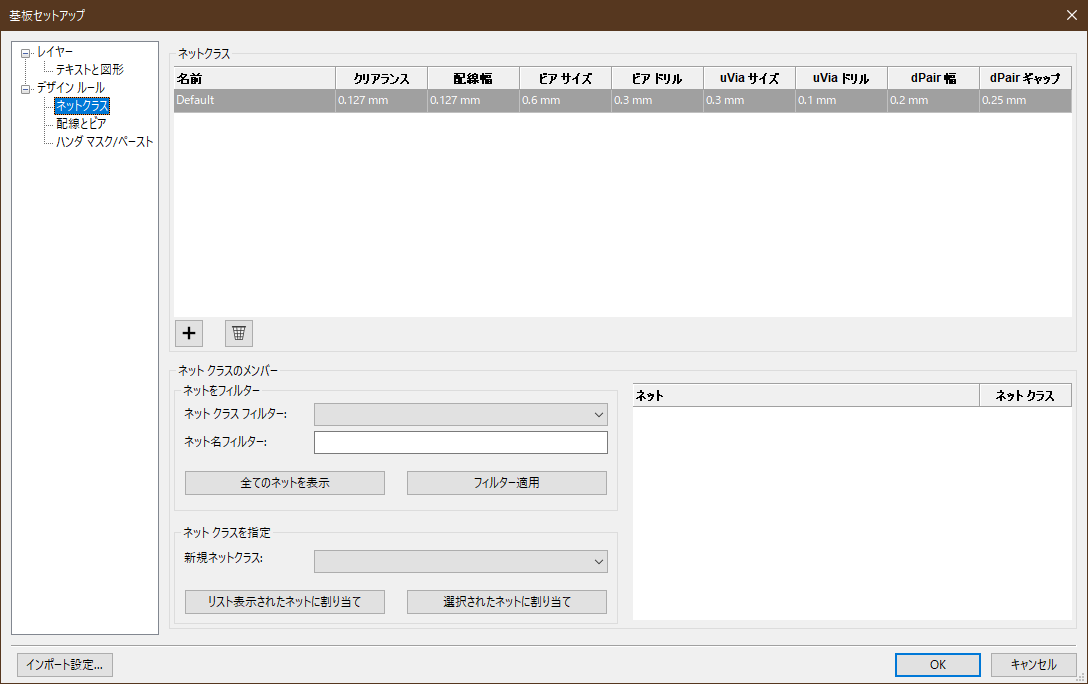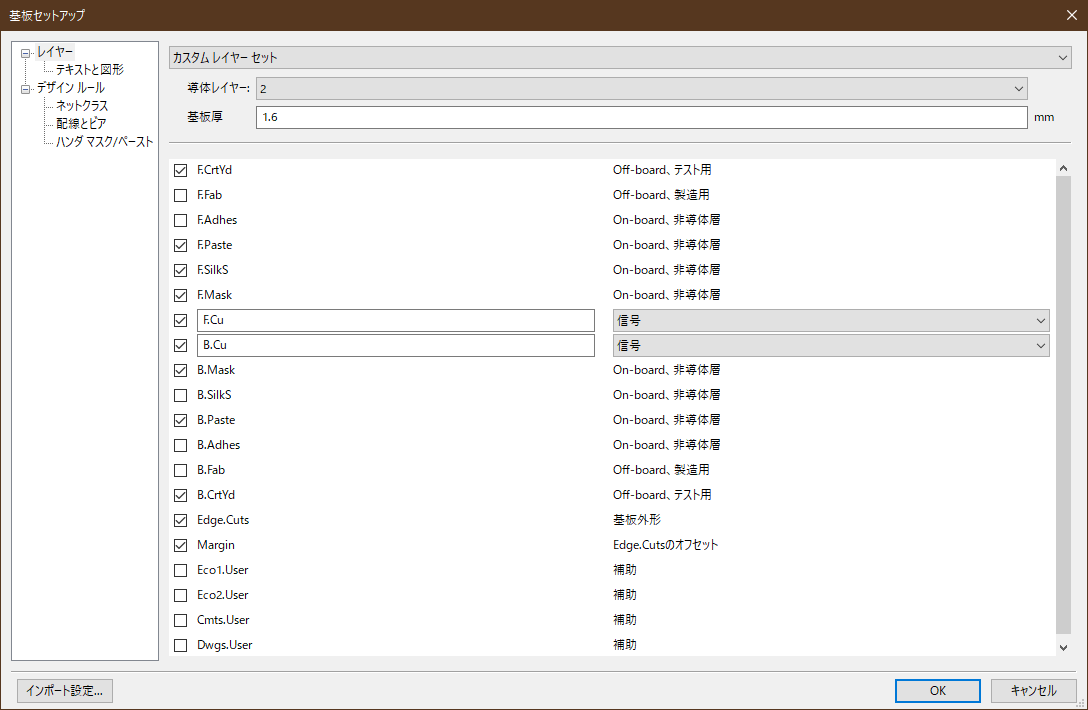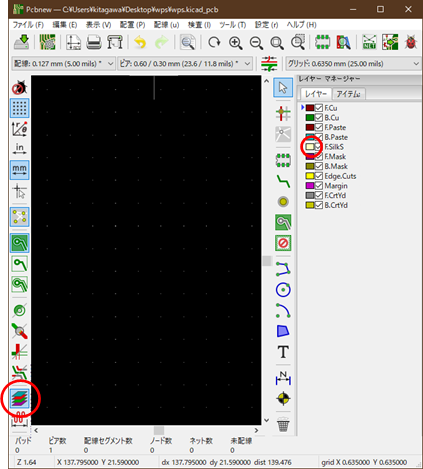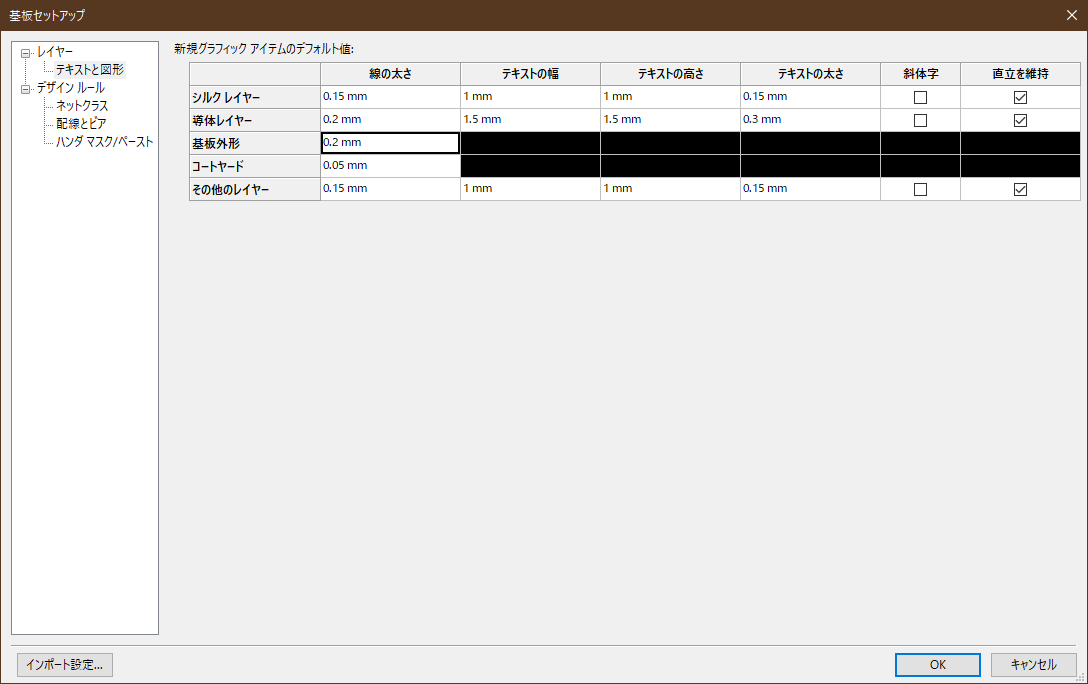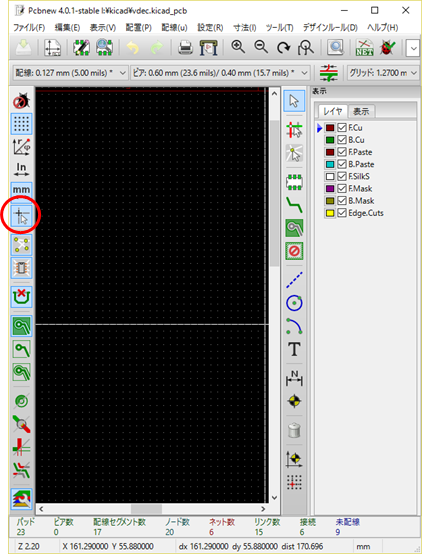- 設計データを保存するための作業フォルダを作成する
- 例:kicad
- ツールバーの新規プロジェクト作成をクリックし、プロジェクトファイル名を指定
- 例:vdec
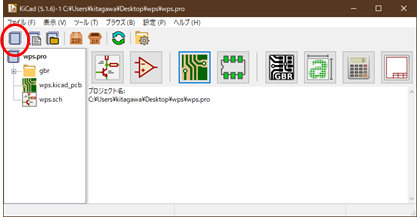
- 次回からは、プロジェクト名.pro ファイルをダブルクリックすれば、KiCadが起動する
通常は、回路図が完成してから、ネットクラス(クリアランス、配線幅など)を定義し、各配線をネットクラスに割り当てるという手順を経るが、ここでは、この作業をスキップし、プリント基板エディタ上で手作業により配線幅(カスタム配線幅)を指定することを想定した設定を行う。
- プリント基板エディタを起動する
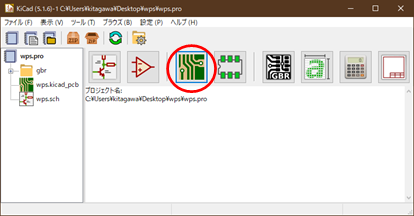
- メニューより、「ファイル」-「基板セットアップ...」を選択
- プロジェクト毎に設定値が保存されるため、新規プロジェクトを作成したら設定が必要。
- 基板セットアップフォームの左欄のリストで「デザインルール」を選択
- 製造依頼先および基板の種類に対応する設計基準書に従い、必要な値を入力。最小配線、(スルーホール用)最小ビア、最小ビアドリルの設定は、P社の2層リジッド基板(スタンダードルール)の例
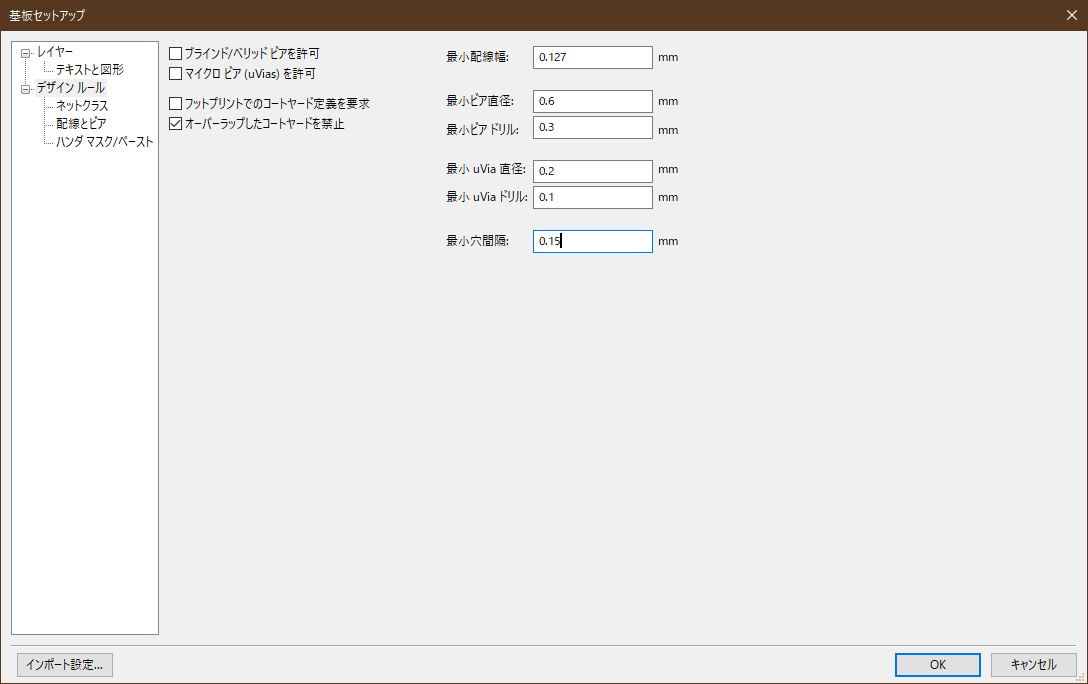
- 基板セットアップフォームの左欄のリストで「配線とビア」を選択
- 「+」ボタンをクリックし、下記のように配線とビアの欄に値を入力し、OKボタンをクリック
- この値は、プリント基板エディタの上部のドロップダウンリストに表示される
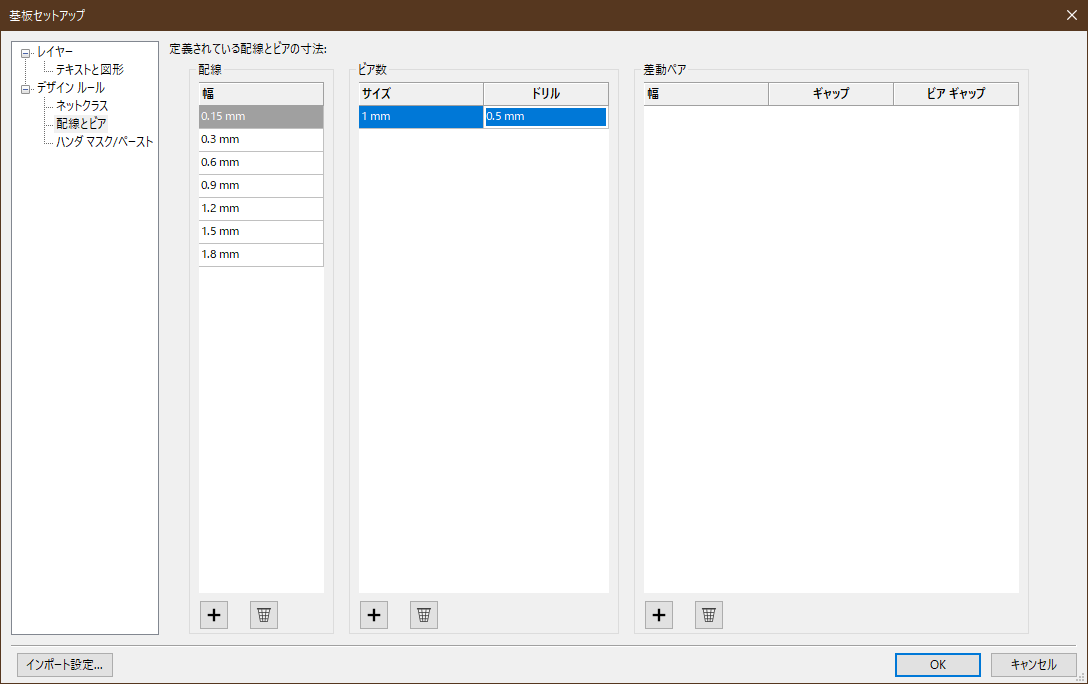
- 0.3は、2.54mmピッチパッド間に1本を配線可能、0.15は、2.54mmピッチパッド間に2本を配線可能
- 基板セットアップフォームの左欄のリストで「ネットクラス」を選択
- デフォルト値(プリント基板エディタの上部のドロップダウンリストに初期表示)を設定
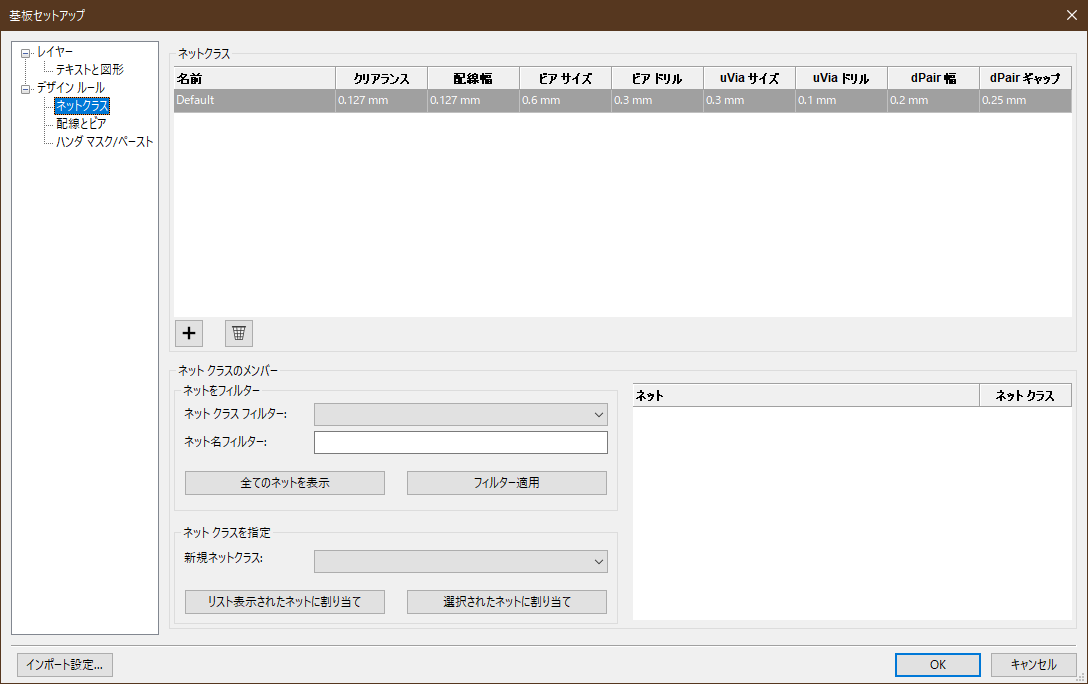
- 以上の設定が完了したら、OKボタンをクリックして設定を保存
本ページでは、表(F.)を部品面、裏(B.)を半田面とする。部品面と半田面は、メーカ発注時に指定する必要がある。部品面がデータ通りに見えるように(鏡面反転しないように)製造される。
使用するレイヤー(頭にF.を付けると部品面、B.を付けると半田面)
| 名称 | 説明 |
|---|
| Cu | ライン、パッド、フットプリントなどの銅箔のパターン |
| Mask | レジストを付けない場所 |
| SilkS | シルクスクリーン |
| Edge | 基板をカットする外形(面の指定はない) |
| Paste | SMDのはんだペースト用のマスク。手で半田付けをする場合は不要。 |
製作する基板で使用するレイヤーを設定する。
- メニューより、「ファイル」-「基板セットアップ...」を選択
- 基板セットアップフォームの左欄のリストで「レイヤー」を選択
- プリセットレイヤー欄(一番上のドロップダウンリスト)で、「2レイヤー、両面実装」を選択
- 導体レイヤー、基板厚を設定
- 下記の設定例は、2層基板、基板厚さ1.6mm
- 使用しないレイヤーのチェックは外しておく
- 半田面のシルク(B.SilkS)は、製造オプション(有料)になる場合があるので外しておく。
- レイヤーの設定例
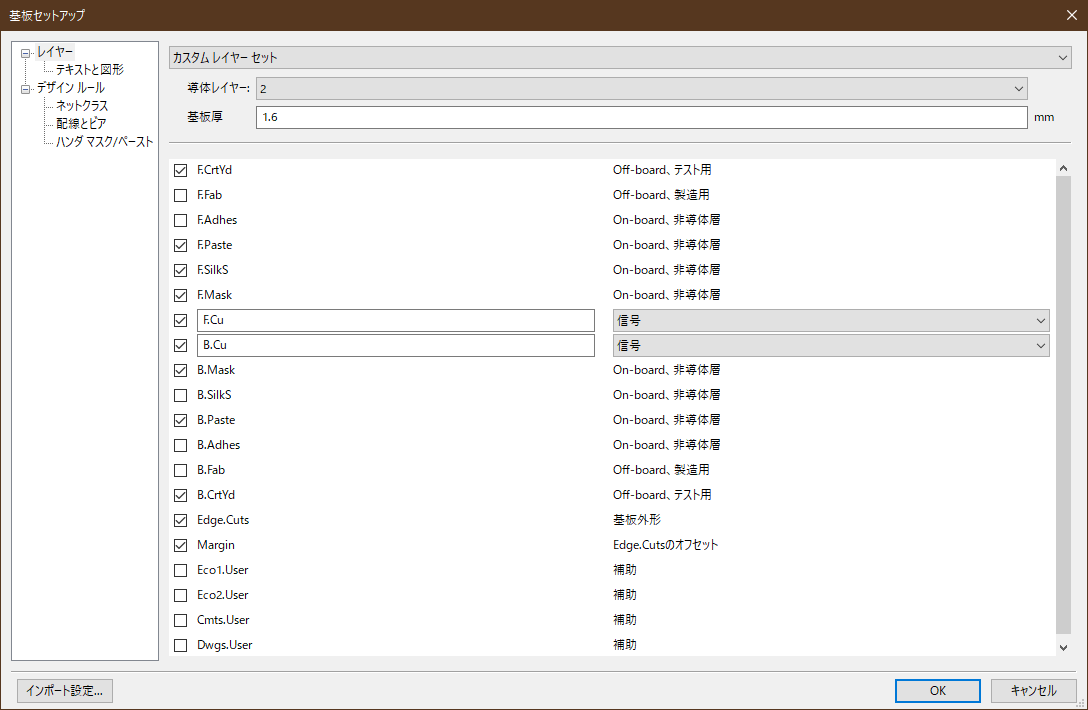
- 設定が完了したら、OKボタンをクリックして設定を保存
必要なら、以下の手順で、レイヤーの表示色を変更することができる。
- 左のツールバーで、「レイヤーマネージャーツールバーの表示/非表示」を選択
- レイヤーマネージャーツールバーで、レイヤーの色の部分を中クリックして、割り当てたい色を選択
- レイヤー色の設定例
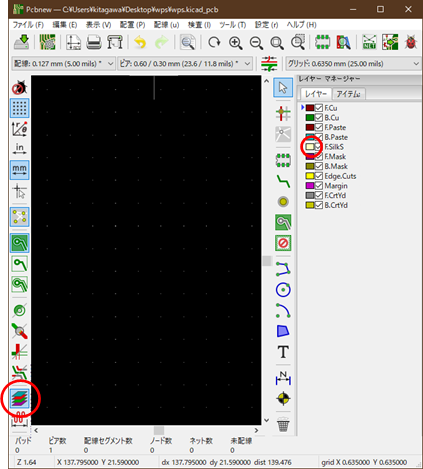
外形線、シルクスクリーンの図形などの線幅を設定しておく。
- メニューより、「ファイル」-「基板セットアップ...」を選択
- 基板セットアップフォームの左欄のリストで「テキストと図形」を選択
- 値を適当に変更して、OKボタンをクリック
- 図形寸法の設定例(P社推奨値)
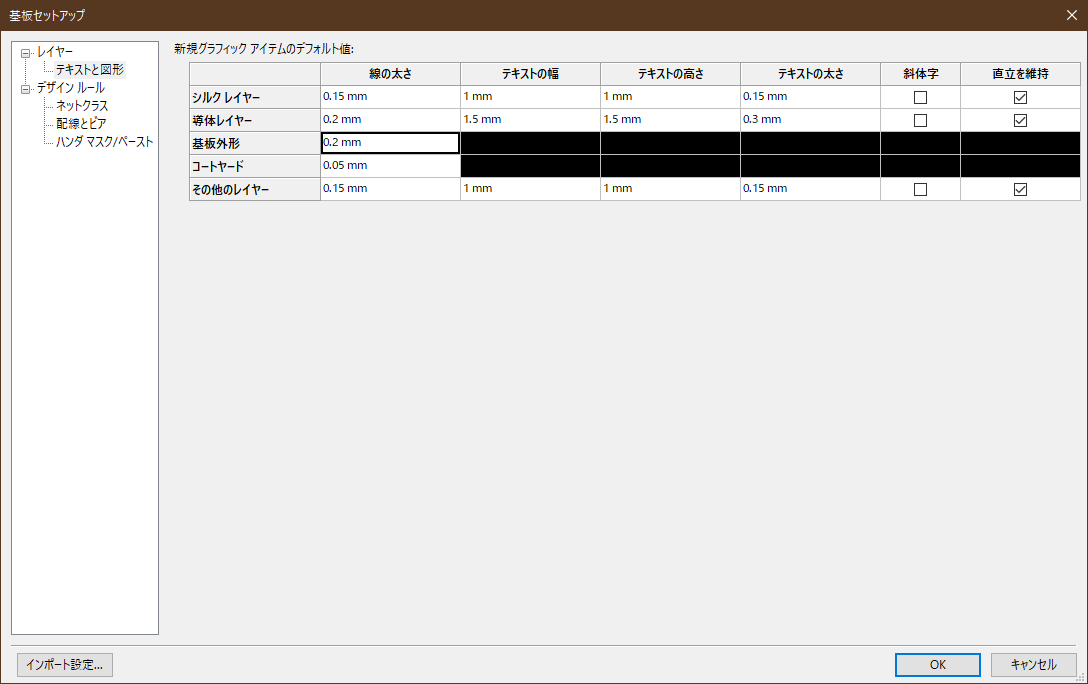
これは好みだが、図形CADでは、縦横ラインを伴う十時カーソルのほうが、ポイントがしやすい。
- 左のツールバーで、「カーソルの形状を変更」(マウスカーソルのアイコン)を選択
- カーソルの変更