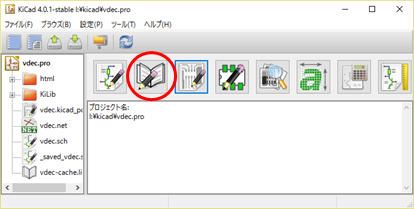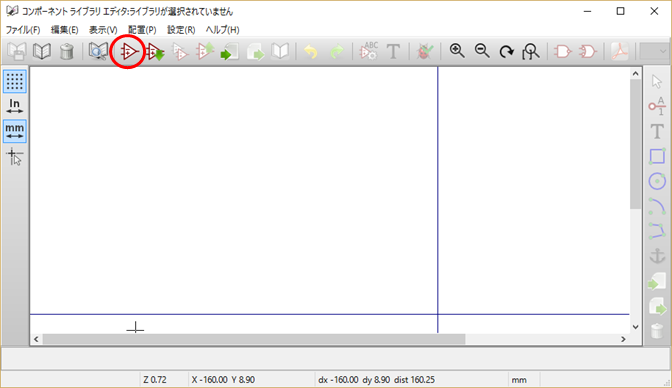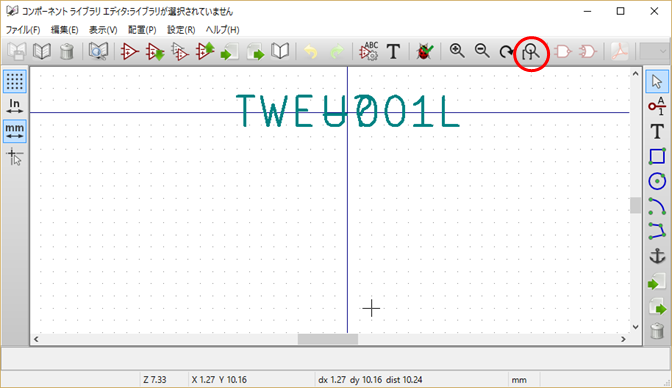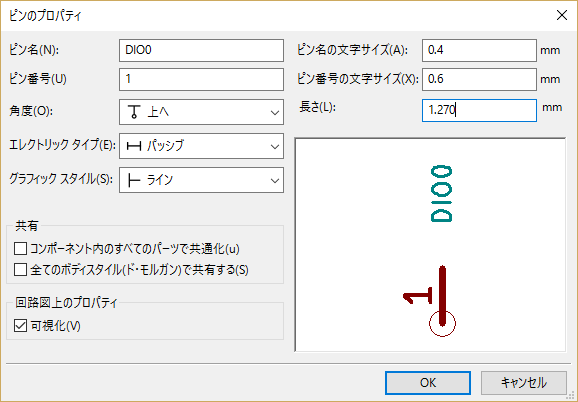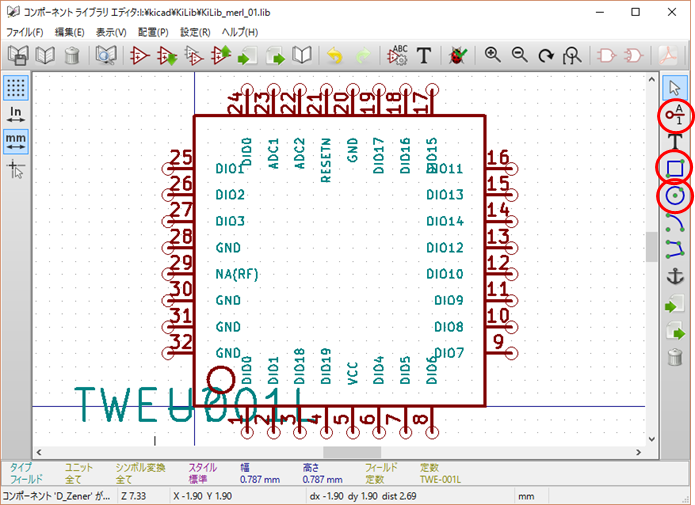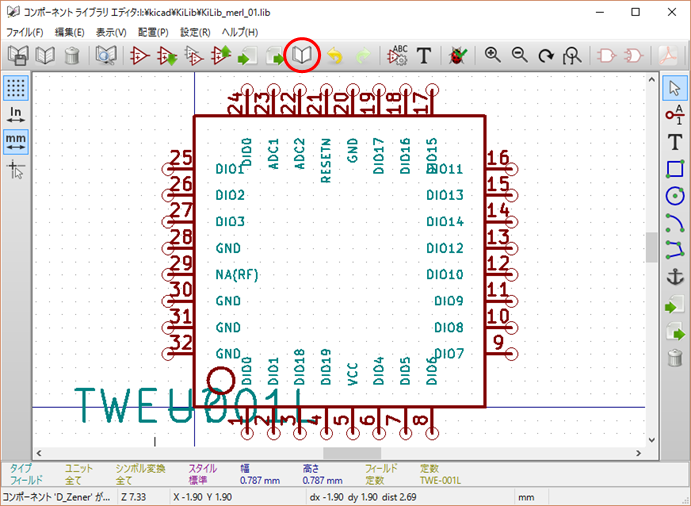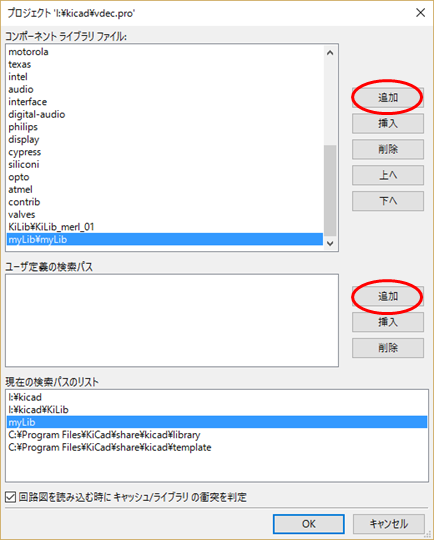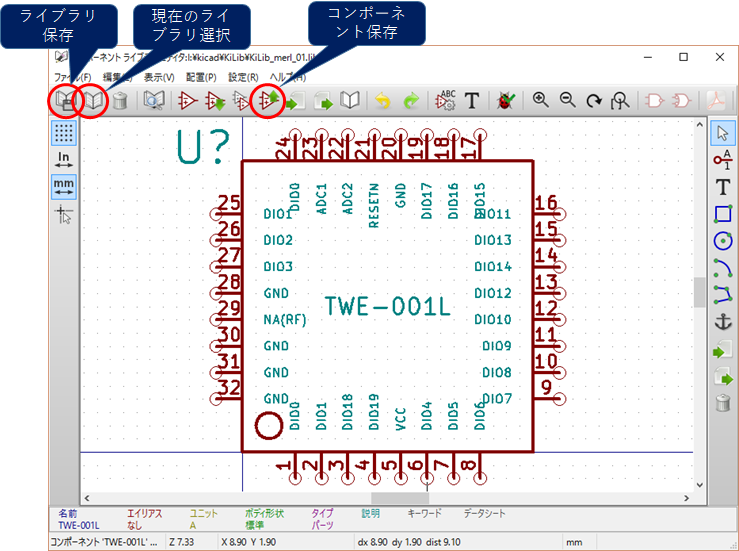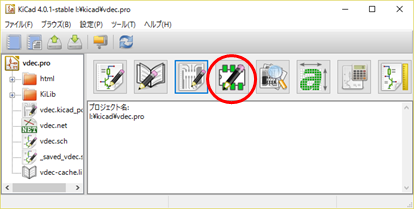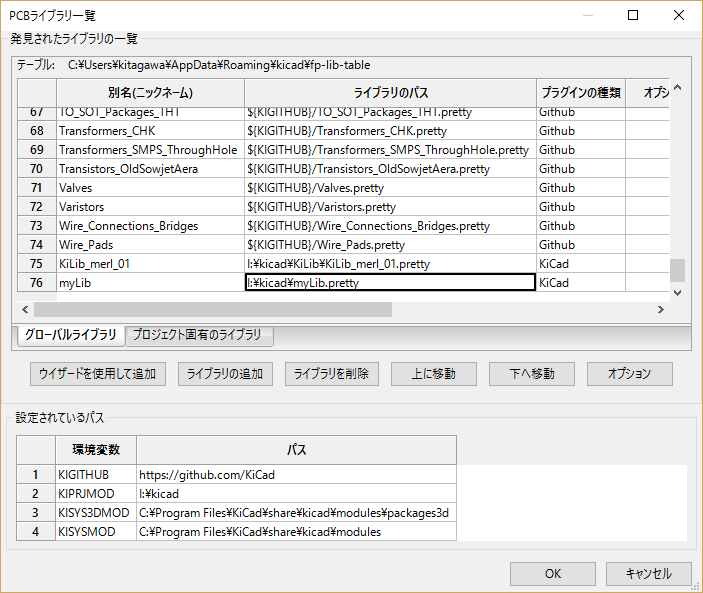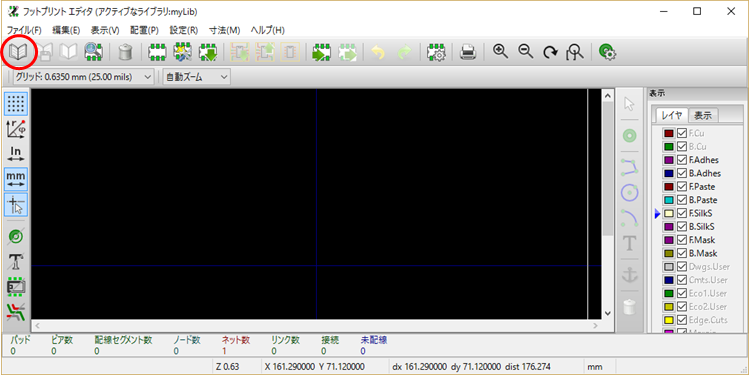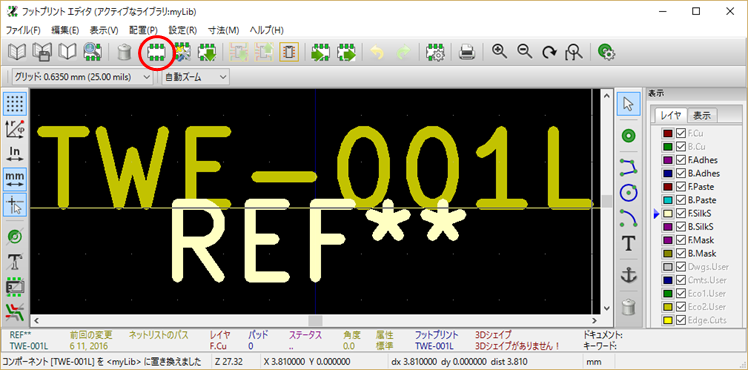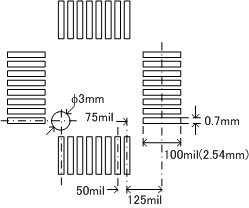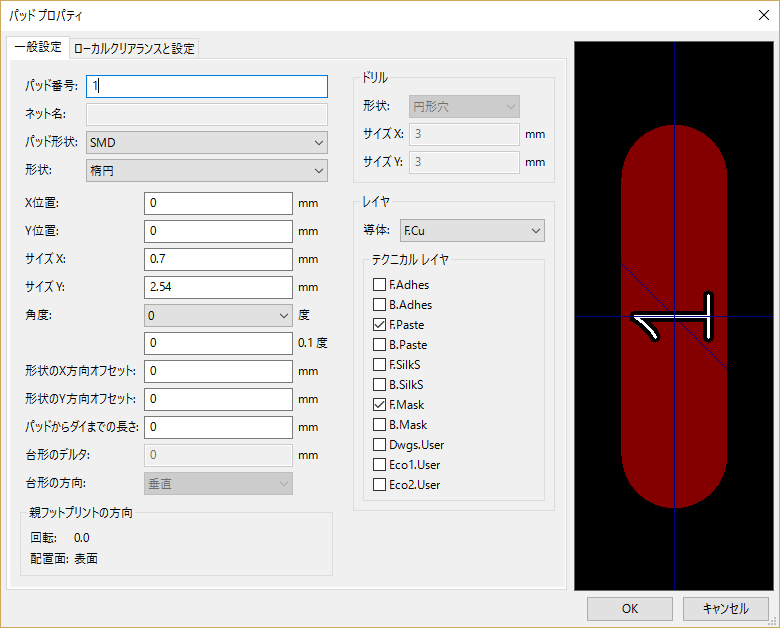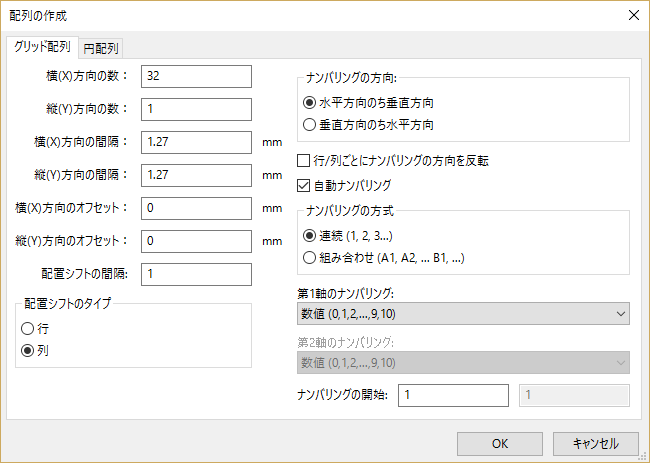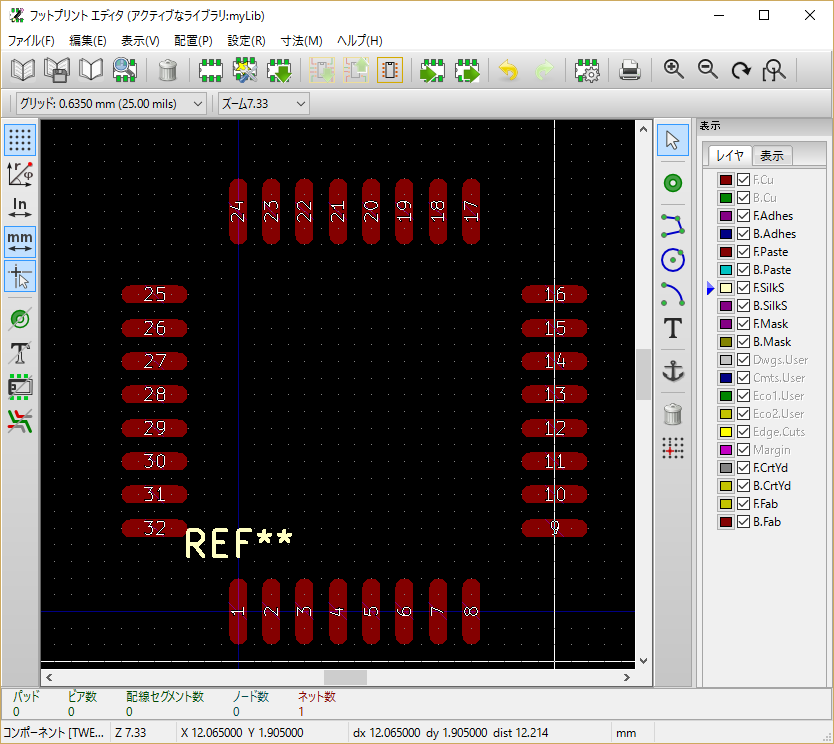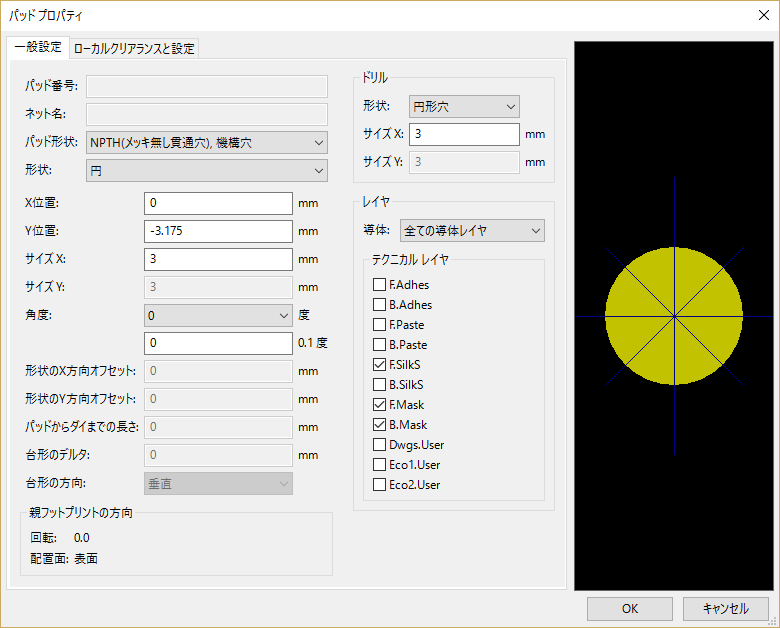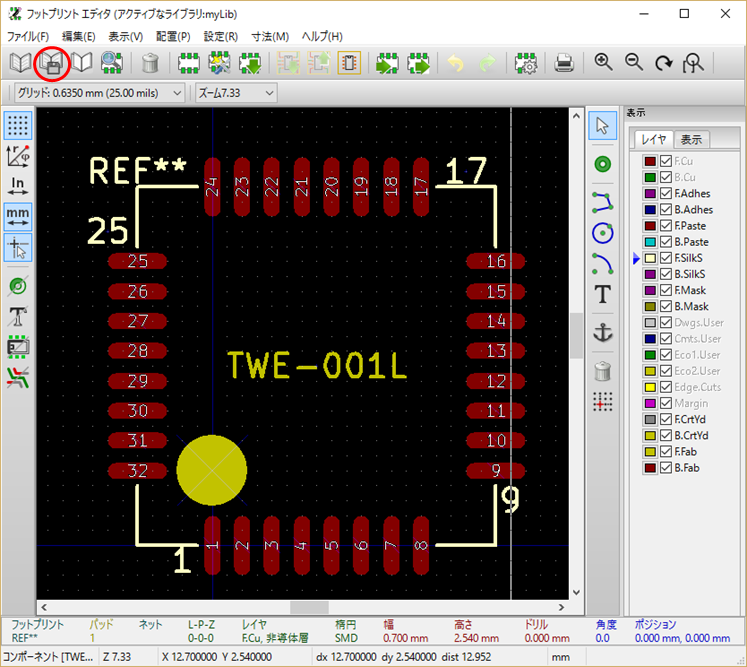市販部品の殆どのコンポーネント(回路図シンボル)とフットプリント(はんだ付けパターン)は、KiCadの標準ライブラリに登録されていますが、特殊な形状や寸法の部品、ベアチップ直付けランド、ねじ穴などの構造部品は、自作する必要があります。また、SMD(Surface mount device)を手作業ではんだ付けする場合も、標準的なフットプリントよりも大きめのランドパターンを作る必要があります。
KiCadのライブラリは、コンポーネントライブラリとフットプリントライブラリに分かれていて、CvPcb (Component vs. Pcb ?)ツールを用いて、プロジェクトごとに、コンポーネントとフットプリントの関連付けを行います。このため、同じ回路図記号に対して、複数のフットプリントから適当なものを選択して使ったり、対応するコンポーネントがないフットプリントが作成できるので便利です。
ここでは、練習のため、モノワイヤレス(株)のTWE-Lite ZigBeeモジュールのコンポーネントとフットプリントを作成してみます。
- 作業ディレクトリ内に、ディレクトリ myLib を作成
- コンポーネントライブラリエディタを起動
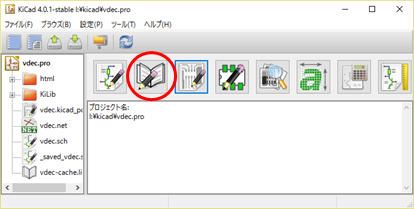
- 上部ツールバーより、「新規コンポーネントを作成」をクリック
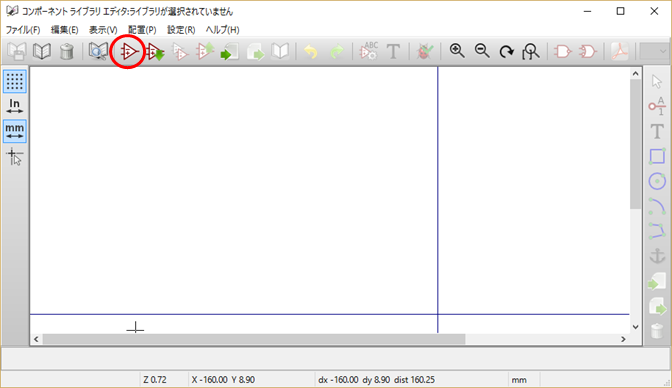
- コンポーネントプロパティフォームが表示されるので、コンポーネント名欄に、TWE-001Lを入力してOKボタンをクリック
- 上部のツールバーで、「回路図表示を画面に合わせる」ボタンをクリックしてコンポーネント名の文字を拡大
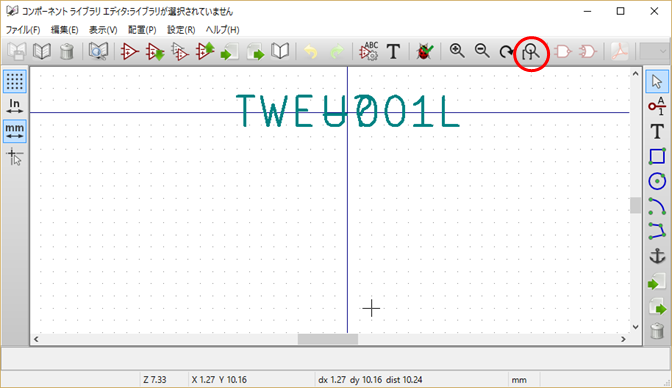
- 右ツールバーで、「コンポーネントにピンを追加」ボタンをクリックし、シート上のピンを置きたい場所付近をクリック
- ピンのプロパティを下記のように設定して、OKボタンをクリックし、ピンを配置
- [参考] ピンの使い道が決まっていない場合は、「エレクトリックタイプ」を、パッシブにしておくとよい(接続対象を変更してもERCエラーにならない)
- IO名とピン名の割り当ては、TWE-001Lのデータシートを参照
- ピンの移動や削除は、ピンを右クリックしてコンテキストメニューから行う
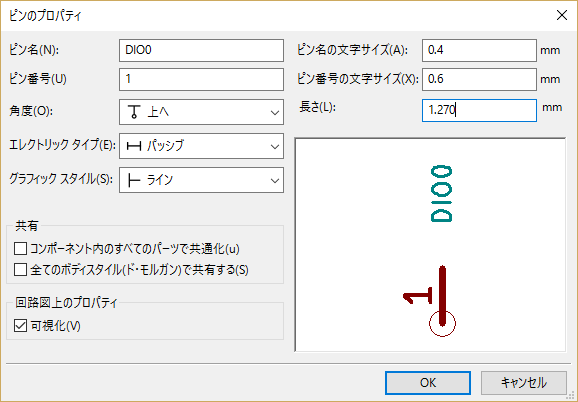
- ピンを配置したら、右側ツールバーで、「コンポーネントのボディに矩形を追加」ボタンをクリックして、下記のような矩形を追加、さらに、「コンポーネントのボディに円を追加」ボタンをクリックして、アンテナ接続穴の位置に置く(通常は、1番ピンにマークする)
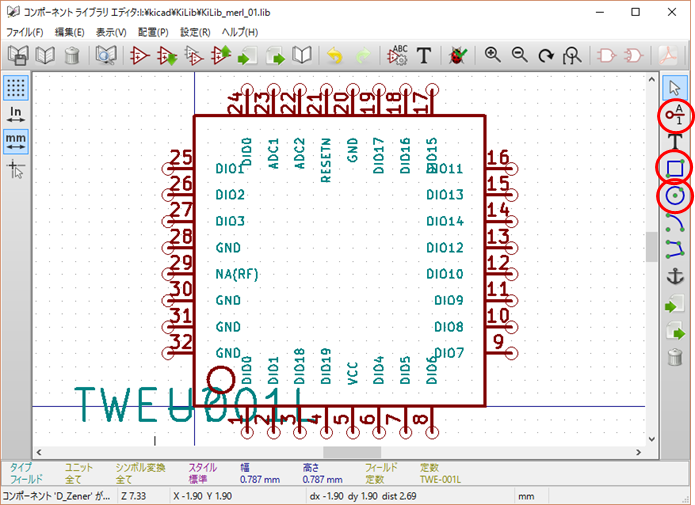
- フィールド(U?やTWE-001Lの文字)の上にマウスカーソルを合わせ、mキーを押して、フィールドを適当な場所に移動する
- 文字の大きさを変えたい場合は、文字を右クリックして、コンテキストメニューから「フィールドを編集」を選ぶ
- 上部ツールバーで、「新しいライブラリへ現在のコンポーネントを保存」ボタンをクリックして、先に作成しておいた myLib ディレクトリに、muLib というファイル名で保存
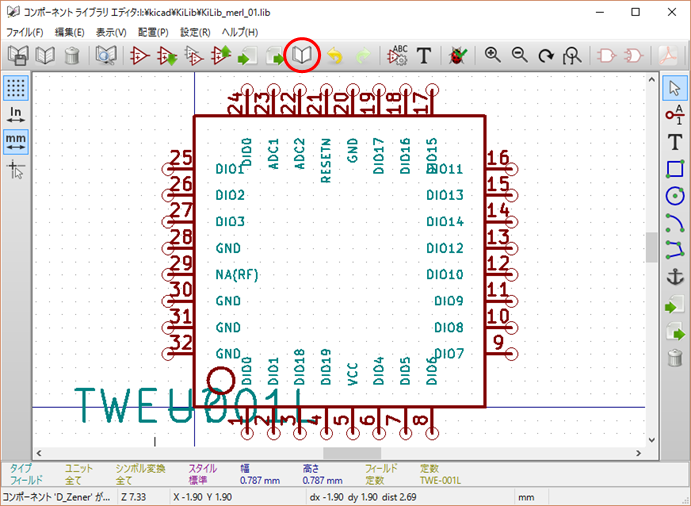
- この状態では、作成したライブラリがプロジェクトに登録されていないため、以下の操作を行う(既存のライブラリにコンポーネントを保存する場合は、この操作は必要ない)
- メニューより、「設定」-「コンポーネントライブラリ」を選択
- ライブラリファイルの設定ウインドウが開くので、「追加」(下側)ボタンをクリックして、先に作成しておいた myLibフォルダを選択
- さらに、「追加」(上側)ボタンをクリックして、先に作成した myLib.libを選択
- OKボタンをクリックして、設定を実行
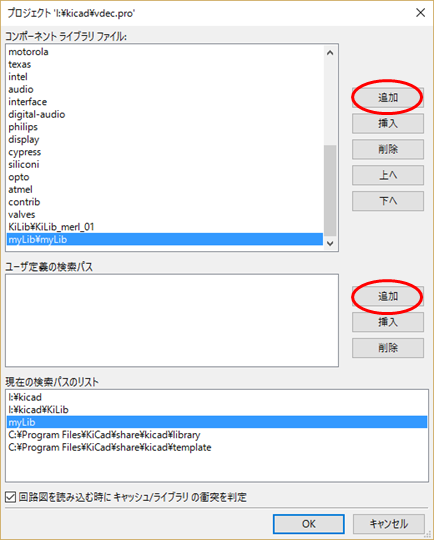
- 上部ツールバーで、「作業ライブラリの選択」をクリックし、myLibを選択(この状態で、myLib に対する操作が可能になる)
- 上部ツールバーで、「現在のライブラリ内の現在のコンポーネントを更新」をクリックし、コンポーネントの編集内容を保存する
- 上部ツールバーで、「ディスクに現在のライブラリを保存」をクリックし、ライブラリを保存する
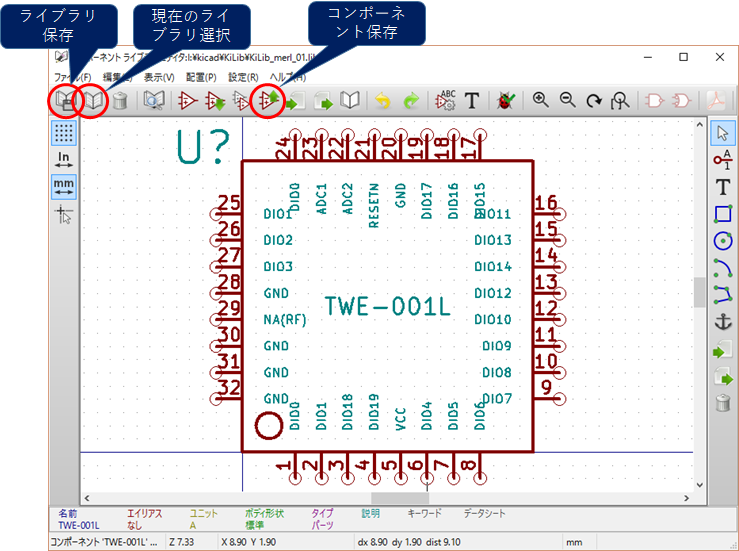
- 作業ディレクトリ内に、ディレクトリ myLib.pretty を作成(フットプリントライブラリには、.prettyをつける約束になっている)
- フットプリントエディタを起動
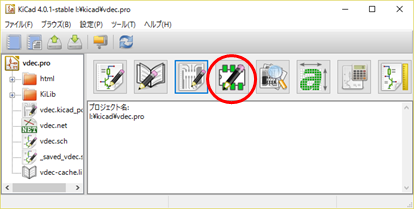
- メニューより、「設定」-「フットプリントライブラリの管理」を選択
- 別名(ニックネーム)とライブラリのパスを指定して、OKボタンをクリック
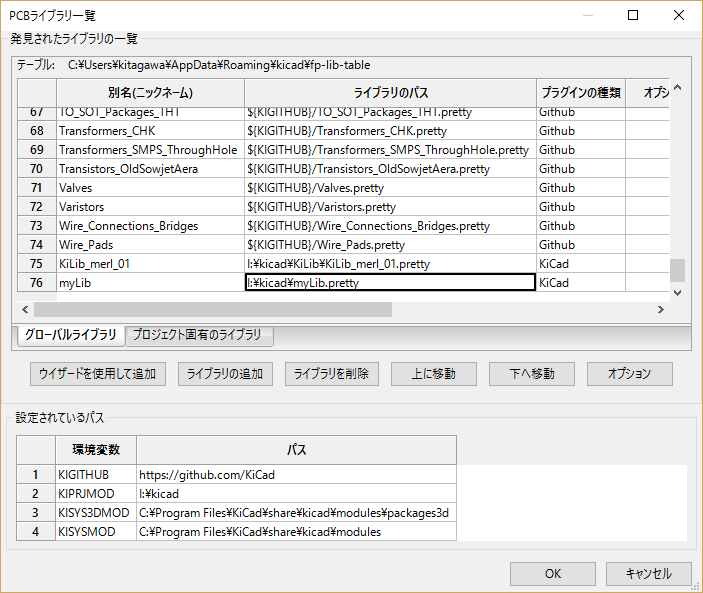
- フットプリントエディタの上部ツールバーより、「アクティブなライブラリを選択」ボタンをクリックして、myLibを選択
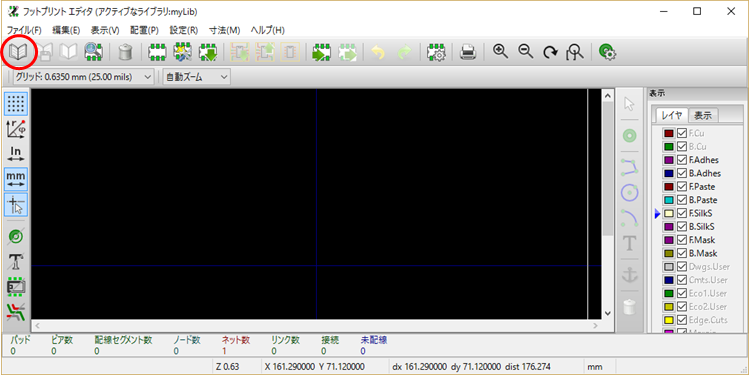
- 上部ツールバーで、「新規フットプリント」ボタンをクリック
- フットプリント名に、TWE-001Lを入力
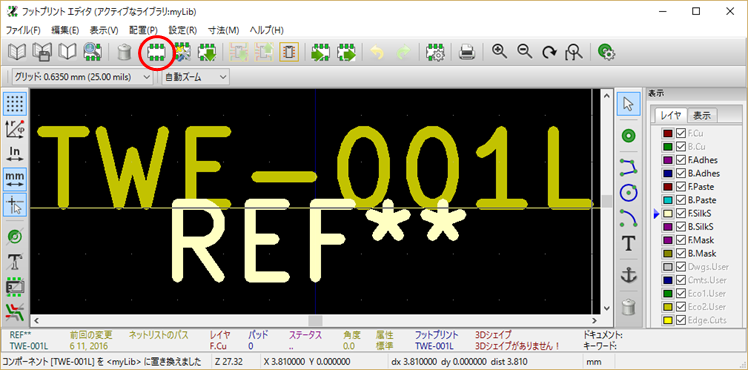
- ラベル(TWE-001, REF**の文字)にマウスを合わせ、mキーで中央付近から移動させる
- 右側ツールバーで、「パッドを追加」ボタンをクリック
- 編集画面をクリックすると、パッドが表示される
- 1番ピンを原点にする場合は、縦横の青い線が交際しているところをクリックする。基準点は後でも変更できる。
- TWE-001Lの寸法図(手動アセンブリのためメーカ推奨寸法と異なるので注意)
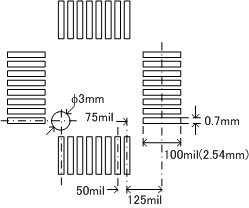
- 上部ツールバーの下のドロップダウンボックスで、グリッドを 0.6350mm(25mils)に設定
- [参考] 1 mil = 1/1000 in = 0.0254 mm. ドロップダウンボックスみには、1mm, 0.1mm, 0.01mm グリッドも用意されているが、必要ならば、メニューより、「寸法」 - 「ユーザグリッドのサイズ」でグリッドを指定し、ドロップダウンボックスで「ユーザグリッド」を選択することもできる。

- パッドを右クリックして、ポップアップメニューから「パッドを編集」を選択
- パッドプロパティを次のように設定して、OKボタンをクリック
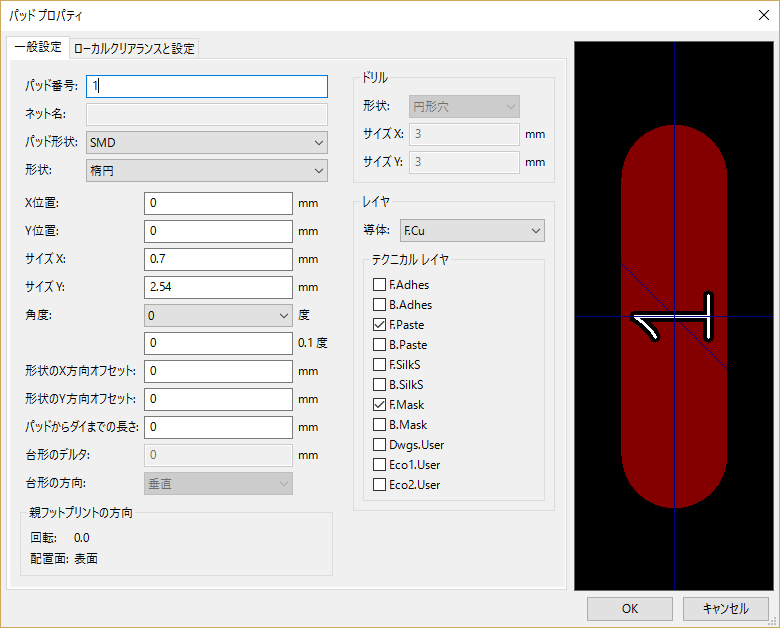
- 作成したパッドを右クリックし、ポップアップメニューから「パッド配列を作成」を選択
- 配列の作成フォームを次のように設定して、OKボタンをクリック
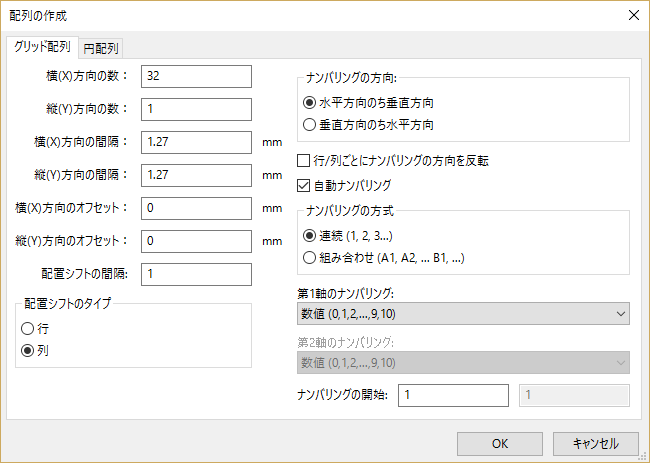
- 9番〜16番のパッドを囲むようにドラッグして、右クリックし、ポップアップメニューから、「数値を指定してブロックを移動」を選択
- アイテムの移動ダイアログが表示されるので、アイテム回転に90を入力してOKボタンをクリックすると、9番から16番のパッドが縦に並ぶ
- 同様にして、17番〜24番を180°、25番〜32番を270°回転させる
- 下図のように、各辺のパッドアレイを配置する(グリッド = 0.6350mm)
- [参考] 4方向に角度を変更したパッドを作成してから、各辺の配列を作成してもよい(この方が簡単かも)。この場合は、各辺の先頭パッドのパッド番号を設定し、配列作成フォームで、自動ナンバリングのチェックを外して、パッド配列を生成する。自動ナンバリングを行うと、自動的に初期値が1になるので注意。
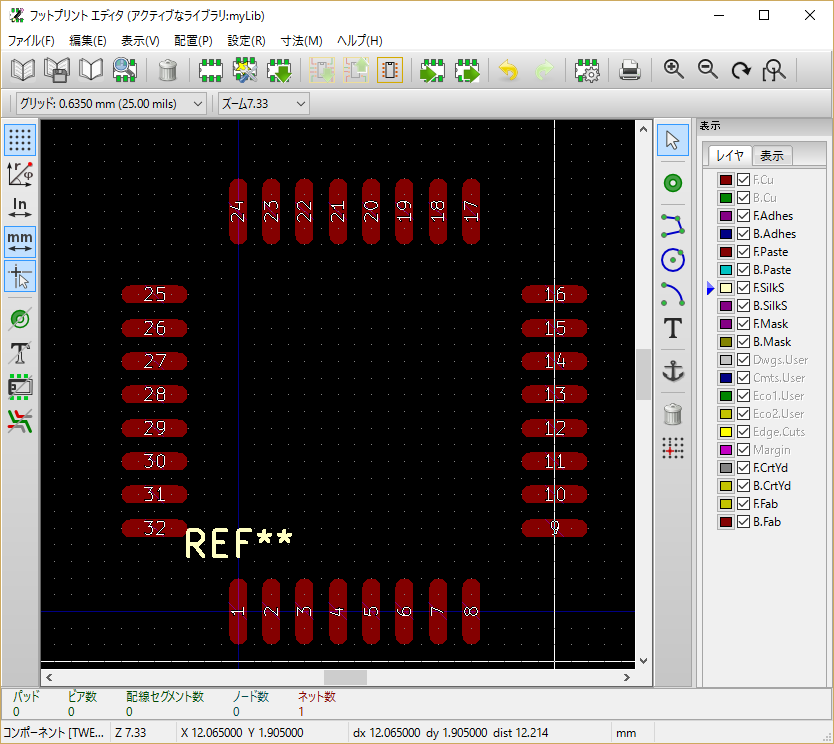
- 以下の手順で、基板にアンテナ装着用の穴を開ける
- 右側ツールバーで、「パッドを追加」ボタンをクリックし、1番パッドと32番パッドの中心線交点に配置する
- 配置したパッドを右クリックし、ポップアップメニューで、「パッドを編集」を選ぶ
- パッドプロパティを次のように設定しOKボタンをクリック
- [参考] NPTH(Non-plated through hole)は、部品面と半田面を電気的に接続しないただの穴
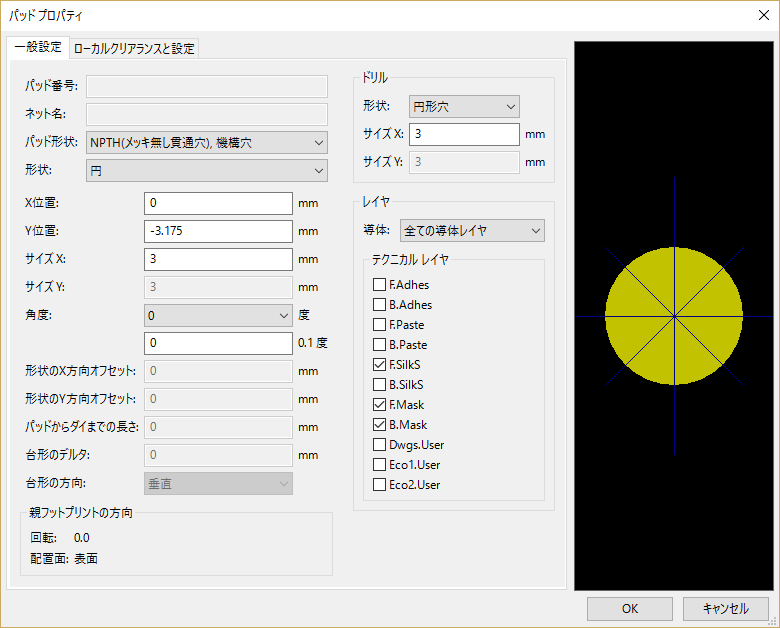
- F.SilkSレイヤーで、ピン番号などを書き込み、リファレンスのラベル(REF**)を適当な位置に移動させて完成
- TWE-001Lの文字のほうは F.Fabレイヤーで描かれており、基板には印刷されない。TWE-001Lモジュールのデータシートによると、モジュールの下には、シルク印刷やNPTH以外のスルーホールを配置しないことが推奨されている。
- アクティブなライブラリがmyLibになっていることを確認して(ウインドウ最上部に表示)、上部ツールバーで、「アクティブなライブラリへフットプリントを保存」をクリック
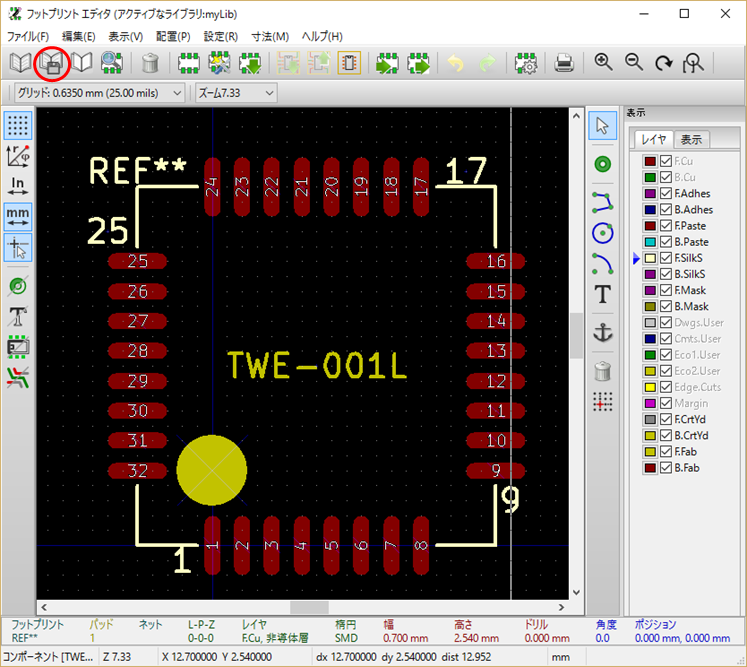
[参考] この例ではスルーホールがないので問題はありませんが、アニュラリング(スルーホールのランド残り幅)がDRCでチェックされないようです。アニュラリングの最小寸法より小さくならないように注意が必要です。P社の場合、0.15mm以上必要です。
- 距離の測定
- 測定したい解像度にグリッドを調整
- マウスカーソルを始点に合わせ、Shift + Spaceキーを押すと、ウインドウ下メッセージ欄の dx, dy の値が0にリセットされる
- マウスカーソルを終点に合わせ、dx, dy の値を読み取る
- コピー
- コピーするオブジェクトにマウスカーソルを合わせる
- CTRL + d キーでコピー
- ブロックコピー
- Shiftキーを押しながら、コピー範囲をドラッグ
- 複数のレイヤーが含まれる場合は、選択フォームが表示されるので、コピー対象だけにチェックを入れて、OKボタンをクリック