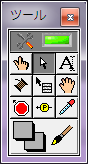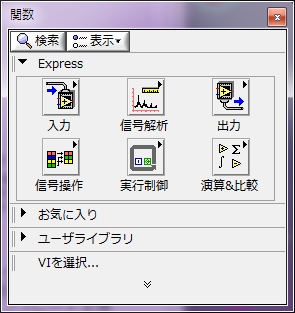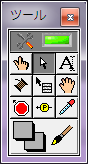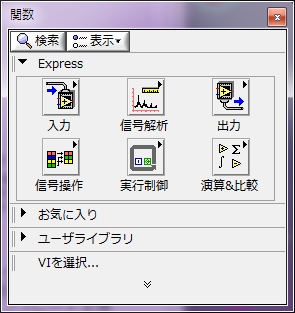- データの置き場所
- 計測したデータは、デスクトップのDataディレクトリの下に各自のディレクトリを作成して、その中に一時保存してください。データの実体は、C:\ユーザー\merl\Data\ にあります。計測用ノートPCには、あまり大きなデータは置かないでください。ディスク容量が不足した場合は無断で消去されるかもしれませんので、必ずバックアップしてください。
- また、デスクトップのLabView Filesの中には、作成したLabViewプログラム(VIファイル)を保存しておいて下さい。データの実体は、C:\ユーザー\merl\LabView Files\ にあります。計測器ドライバは、詳しい説明がない場合が多く、過去の使用例が参考になります。
- 新規プログラムの作成
- LabViewを起動したときに表示されるスタートアップ画面で、ブランクVI(新規仮想計測器)を選びます。過去に作成したVIと類似の測定を行う場合は、過去のVIファイルをコピーして、LabViewに読み込んでください。スタートアップ画面にはテンプレートを使用する場合のメニューも用意されています。ブランクVIを選んだ場合、空のフロントパネルとブロックダイアグラムのウインドウが現れます。ブロックダイアグラムのウインドウが開いていない場合は、フロントパネルのメニューより、ウインドウ>ブロックダイアグラムを表示を選択します。
- フロントパネル
- 測定時に表示し、ユーザインタフェースとして使用するウインドウです。ここに、各種の数値入力欄、スイッチ、グラフなどを書き込みます。
- ブロックダイアグラム
- GUIによりプログラムを書き込むウインドウです。ここに、計測器の制御手順を示すブロックダイアグラムを書き込みます。
- ツールパレット
- フロントパネルまたはブロックダイアグラムのメニューより、表示>ツールパレットを選択すると、ツールパレットが表示されます。入力モードの切り替えなどに使用しますが、通常は最上段の自動ツール(ドライバとスパナのアイコン)を選択しておきます。
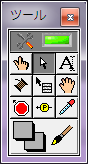
- 制御器パレット
- フロントパネルの上で右クリックするか、フロントパネルのメニューより表示>制御器パレットを選ぶと、制御器パレットが表示されます。制御器パレットの各種制御器や表示器をクリックして、フロントパネル上に配置します。制御器を選択...の下の下向きプロンプトをクリックすると、さらに上の階層から各種制御器が選べます。

- 関数パレット
- ブロックダイアグラムのウインドウ上で右クリックするか、ブロックダイアグラムのメニューより、表示>関数パレットを選択すると、関数パレットが表示されます。関数パレットの各種機能や計測器ドライバをクリックして、ブロックダイアグラムのウインドウに配置します。インストールされた計測器ドライバは、関数パレットの出力(または入力)>計測器ドライバの中に含まれています。また、制御器パレットに配置された制御器に対応する関数は、自動的にブロックダイアグラムウインドウ上に表示されます。VIを選択...の下の下向きプロンプトをクリックすると、さらに上の階層から各種関数のブロックが選べます。
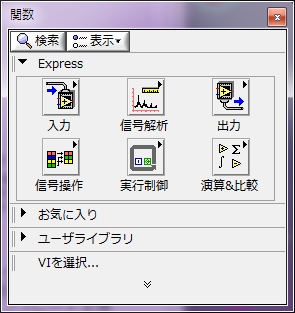

- 配線
- ブロックダイアグラム上のオブジェクトの入力と出力はワイヤーで結ばれます。このワイヤーは、数値、文字、制御信号、データなどの流れを表しています。あまり厳密に考えずに、直感的に、計測器の使用順序に合わせて配線していけば、正しく解釈されるようです。各関数の入力端子または出力端子付近にマウスカーソルを持っていくと、配線モードになります。左クリックで接続/折り曲げです。すでに引かれた配線上で右クリックすると分岐できます。
- 各オブジェクトのブロックの外枠付近にマウスカーソルを持って行くと、接続端子が表示されます。さらに、接続端子を右クリックするとメニューが表示され、"作成" を選ぶと、定数(固定入力用)、制御器(可変入力用)、表示器(出力用)が表示されるので、必要なものを選ぶと、端子に合った形式でオブジェクトが配置・接続されます。
- 詳細ヘルプ
- 関数や制御器の使い方は、ヘルプで調べるのが便利です。特に計測器ドライバは、詳細ヘルプと計測器本体のマニュアルがないと殆ど意味不明です。詳細ヘルプは、ブロックダイアグラムまたはフロントパネルのメニューで、ヘルプ>詳細ヘルプを表示にチェックをつけると、マウスカーソルを調べたいオブジェクトに近づけた時に表示されます。