回路設計コースのご案内 (Visitor No. 1176345) †
回路設計関連の科目は、4年生までにディジタルLSIが設計できるように体系化されています。さらに、大学院では、システムLSI(高位設計)、ミックストシグナルLSI(CMOSアナログ混載回路)など最先端の内容を扱います。ただし、電子工作や試作実装のスキルを身につけることは、座学では無理なので、直接ご相談ください。
![]()
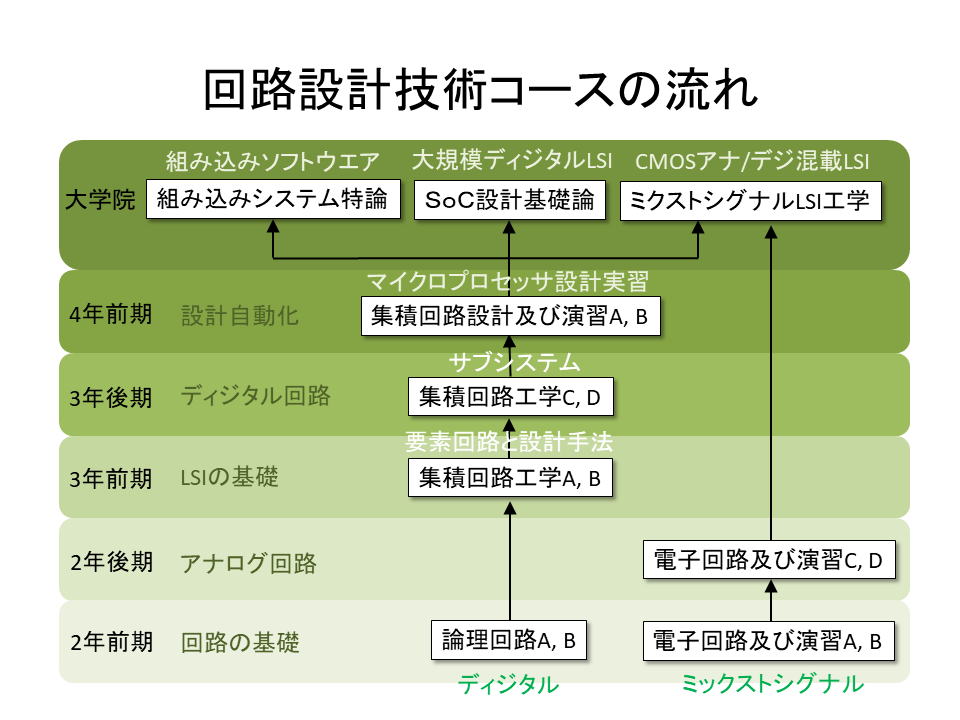
担当講義 †
科目名から、各科目の案内ページにリンクしています。
| 学年 | 学期 | 科目 | 内容 |
|---|---|---|---|
| 学類2年 | 前期 | コンピュータ, VLSI, IoTの概要 | |
| 学類2年 | 後期 | アナログ回路の設計と回路シミュレーション実習 | |
| 学類3年 | 前期 | CMOS論理回路の基礎と設計技術 | |
| 学類3年 | 後期 | IoTに関わる先端技術の概要と実践 | |
| 学類3年 | 後期 | 自主課題研究 | |
| 学類4年 | 前期 | 高等学校学習指導要領(電子技術) | |
| 修士1年 | 前期 | CMOSアナログ/ディジタル回路設計 | |
| 博士1年 | 前期 | 音階とMIDIインタフェース | |
| 博士1年 | 集中 | 新機能集積回路設計特論 | 集積化センサ、バイオセンサ、環境発電回路、RFID技術など |
電子情報学類(~2020)の科目
| 学年 | 学期 | 科目 | 内容 |
|---|---|---|---|
| 学類3年 | 後期 | アナログ、ディジタル信号処理の基礎と回路実装 | |
| 修士+博士 | 前期 | イノベーションと先進的事業の創出事例 |
公開実習解説書 †
守秘契約が必要ない実習解説書を公開しています。
| テーマ | 内容 |
|---|---|
| 無料のLSI開発環境の作成手順 | |
| Androidアプリ開発環境のインストール | |
| スマホアプリ開発入門 | |
| IoT向けPSoCのデザインサンプル | |
| 無料の作図ソフトを使った回路図の作成 | |
| HSPICEを用いた集積回路シミュレーションの基礎 | |
| 人気の無料回路シミュレータの簡単な使い方 | |
| MATLABを用いた簡単ディジタル回路設計 | |
| KiCADによる簡単なプリント基板設計 | |
| PcbeによるLSI評価基板の設計 | |
| LabView? Quick Start | |
| 金沢大学VDECのCADサーバの利用方法 | |
| ミクストシグナルLSIの開発体験コース | |
| Cadence IC6.1を用いたVDECゲートアレイの設計 | |
| Cadence IC6.1を用いたディジタル回路設計とレイアウト設計 | |
| Cadence IC6.1を用いたVerilog-AMSシミュレーション | |
| Bluetooth搭載マイコン基板とAndroidアプリケーションの製作 | |
| 携帯型ゲーム機のアプリケーションソフト | |
| 携帯型ゲーム機の学生の作品集(ダウンロード可) | |
| Visual Studio, Android, 電子工作などの便利メモ | |
| CAD, シミュレータ, 計測装置などの解説ページ集 |
添付ファイル:
![[PukiWiki] [PukiWiki]](image/kanazawa_univ_2.jpg)